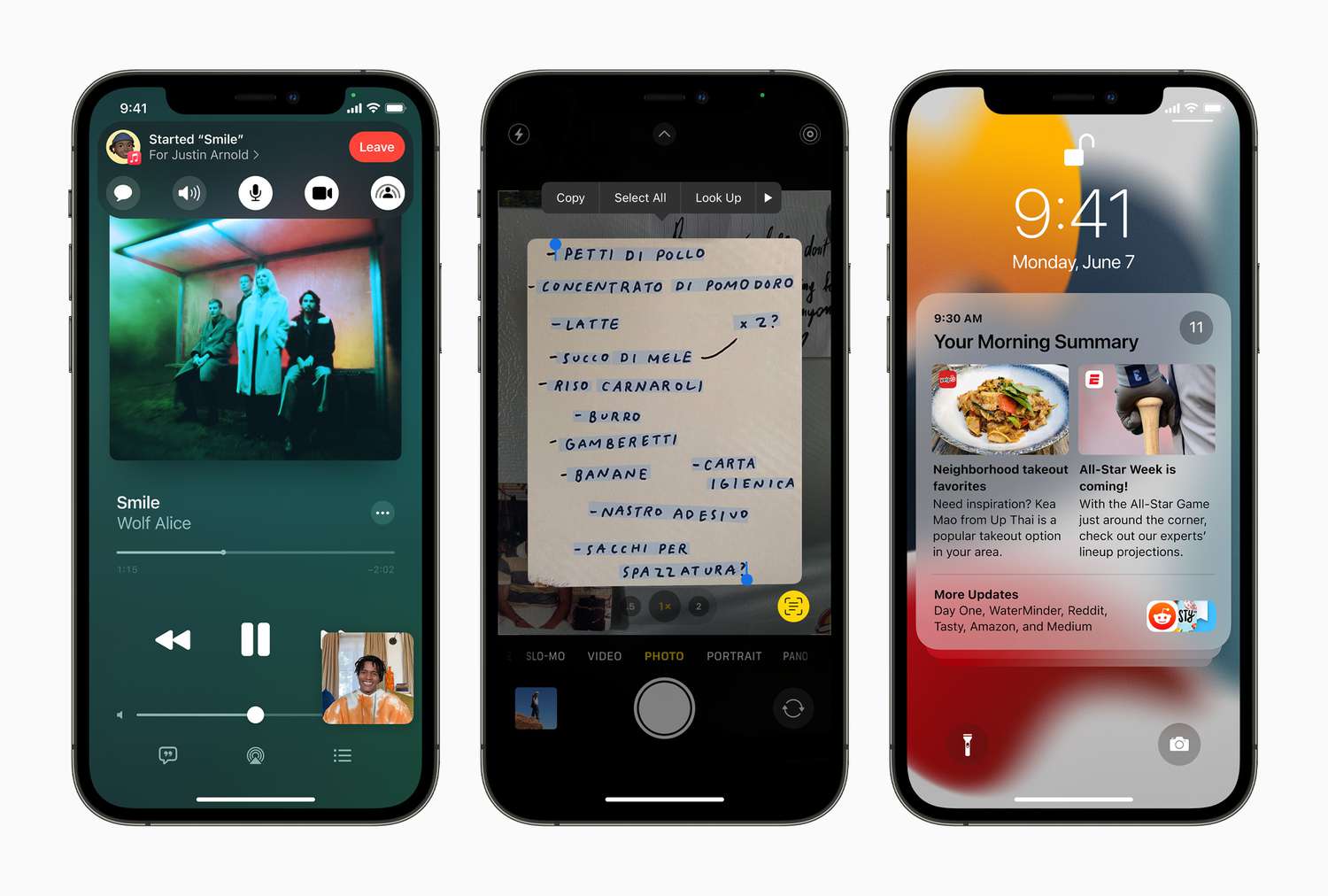What is iOS devices means?
The term “iOS device” refers to a smartphone or tablet running the iOS mobile operating system. This includes iPhones, iPads, iPods and Mac computers running the macOS operating system.
Apple Inc. is a multinational corporation based in Cupertino, California, United States. Founded in April 1976 by Steve Jobs and Steve Wozniak, it designs, develops, manufactures, sells, and supports consumer electronics, computer software, and personal computers. Its best known products are the Macintosh and iMac desktop and laptop computers, the iPod digital media player, and the iTunes online music store and application.
What Is iOS? Apple’s iPhone Software Explained

iOS stands for “iPhone Operating System.” It’s the software that runs iPhones and iPads. In addition to being able to answer basic questions like “what is iOS?” we’ll explain the basics of how iOS works, including how apps are installed, how notifications work, and much more.
iOS devices are the most popular mobile devices in the world, and they have been used by millions of people around the globe. Apple has introduced many new features to its operating system that makes it more user-friendly than other mobile platforms. The latest version of iOS is called iOS 11. It was released on September 19th, 2017. This article will help you understand what is iOS devices mean
iOS devices are the most popular mobile operating system in the world, and it has been used by Apple since its first release on September 30, 2007. It was initially developed for the iPhone but later expanded to other platforms such as iPod Touch, iPad, Mac OS X, watchOS, tvOS, etc. The latest version of iOS is iOS 11 which was released on September 13, 2017
iOS devices are the most popular mobile phones in the world, and it’s not surprising that Apple has a huge market share of this type of device. The iPhone was first released on June 29, 2007, and since then there have been many different models of iPhones. There are now over 100 million active users of an iPhone worldwide.
What Is iOS?
iOS is Apple’s mobile operating systems that power the iPhone and iPod Touch, and until 2019, it was also used for the iPad. An operating system (OS) plays a key role in managing a device; it provides a platform where the device’s hardware and applications can interact, and manages the many processes that are running on your computer. On your desktop computer, people typically use Microsoft Windows, macOS, or Ubuntu Linux. For mobile devices, Apple uses iOS and Google uses Android.
What Does iOS Mean?
The full meaning of iOS takes some explaining. When the iPhone was introduced, its operating system was initially called “iPhone OS.” This was because the original iPod touch (launched in 2007) also ran the software. However, even though the device had the same name, it didn’t actually run the same software. Instead, the iPod touch’s OS was based on Mac OS X, while the iPhone’s was based on iOS.
In 2010, Apple introduced the tablet known as the iPad. Unlike previous tablets — like the Kindle Fire — the iPad did not use Android. Instead, it ran iOS.
When the fourth version of the operating system launched in 2011, Apple decided to rename the software to “iOS.” This was done to avoid confusion with the iPod touch, which still ran the same software.
You might also be wondering why there are no letters following the word iOS. Why isn’t it written as “Apple iOS”? Well, that’s because the company uses the “i” branding across its product line. For example, you’ll see the iMac, iBook, iWatch, etc.
What About iPadOS?
The iPad launched in 2010, and since then, Apple has been releasing regular software upgrades called “iOS,” which stands for “iPhone Operating System.” But there are many things about the device that make it different from the phone. For one thing, you can use the iPad like a laptop computer, and it runs a separate operating system, called “iPad OS,” that takes advantage of the bigger screen.
But what does that mean exactly? Well, aside from the obvious difference in size, there are several ways the iPad uses its extra space. One example is the Dock, where you can put your favorite apps and games. Another is Picture In Picture Mode, where you can watch TV while working on something else. And finally, there’s Drag & Drop, allowing you to move files around easily.
However, with the release of iPadOS 13, Apple introduced changes that bring the tablet closer to the phone. Some of those include a redesigned Home Screen, which now looks similar to the phone interface, as well as a revamped App Store.
What Is the Latest iOS Version?
iOS 15 came out in September 2018, introducing several new features like Screen Time, Night Shift, and Do Not Disturb While Driving. You can read about those here. But there are many more things you might want to know about the operating system. Here’s everything you need to know about the most recent release of iOS.
When Do New iOS Versions Come Out?
Generally speaking, Apple announces the next major version of iOS at the Worldwide Developers Conference (WWDC). This annual developer conference is held every summer in San Jose, California. At WWDC, Apple previews some of the features coming to iOS and macOS, along with announcements about upcoming hardware products like the iPhone and iPad.
Because this is geared toward developers, only pre-beta versions of iOS are available at WWDC. These betas contain bugs and errors that aren’t present in the final versions. However, once the public gets access to the software, there isn’t much difference between the pre-release and final versions. In fact, most people don’t even notice the differences.
This is because Apple releases iOS updates throughout the year. Instead of waiting for the big WWDC reveal, you can install the latest version of iOS whenever you want. You’ll just need to make sure that your device supports the latest OS version.
Apple doesn’t always announce the next version of iOS at WWCC. For example, the iPhone 8 didn’t come with iOS 13. Instead, Apple announced iOS 14 at the same event where it unveiled the iPhone XR.
The iPhone 11, however, does include iOS 13. And we’re expecting iOS 16 to drop sometime in late 2021.
How to Update iOS on Your iPhone
Your iPhone will prompt you to update to the latest version of iOS when it becomes available. This process usually happens automatically. However, if you want to make sure you’re up to date, here are some tips to follow.
If you see “Checking for software updates…” on the screen, don’t worry about it. Just wait a few minutes.
Once the update is ready, tap Download & Install.
iOS 11.4.1
The newest update is called iOS 11.4.1 and it includes bug fixes and improvements. Here’s how to find out what’s included in the release.
Click on the Settings app>General>Software Update.
What About Older Versions of iOS?

Apple didn’t always use numbers to denote each version of iOS. In fact, the company used letters to do so. But since iOS 13, Apple has been using numbers to identify different versions of the operating system. This makes things easier for developers because they don’t have to worry about older versions of iOS. They just have to build apps for iOS 13 and above.
The larger the number, the newest the OS release. For example, iOS 9 was released in September 2013, whereas iOS 11 was released in September 2017. So, you can see how the number increases over time.
In addition, the lettering scheme has changed over the years. Originally, iOS 7 had three letters: iOS 7, iOS 8, and iOS 9. Then, iOS 10 followed suit with iOS 10, iOS 11, and iOS 12. Now, iOS 13 is the only one that doesn’t follow this pattern. Instead, iOS 13 is simply labeled as iOS 13.
Android vs iOS – Difference and Comparison
Android and iOS are operating systems primarily used in mobile devices, such as smartphones and tablets. The interface and basic features of Android, which is Linux-based and partly open source, are generally more customizable from top to bottom than they are on iOS. It is, however, sometimes considered to be more user-friendly because of iOS’ uniform design elements.
In order to avoid having to buy apps again from Google Play or the Apple App Store if you switch from iOS to Android or vice versa, you should choose your smartphone and tablet systems carefully. Many different phone manufacturers use the Android platform, while Apple uses iOS only on Apple devices. Android is the world’s most widely used smartphone platform.
On Amazon, you can find iPhone deals, Samsung deals, and Google Pixel deals.
Get started with a supervised iPhone or iPad – Apple Support
Supervised iPhones and iPads give IT administrators full management capabilities over the iOS devices used within their organization. You can configure settings such as disabling AirDrop, limiting app downloads, and blocking access to the App Store, among others.
If you are an administrator and want to start supervising your employees’ phones or tablets, use Apple Business Manager or Apple School Manager to set up your devices, depending on whether you manage multiple devices or just one.
To turn it on, select “Enable supervised configuration.” When you do, you’ll see a list of options that allow you to customize your supervised devices.
After enabling supervised configuration, your admin can choose to restrict certain features on your phone or tablet. For example, you might prevent employees from installing apps outside of the App Store or limit how much data they can download.
To learn more about supervised configuration, check out our support articles on Apple Business Manager and Apple School Manager.
Check to see if your iPhone or iPad is supervised
The iOS 11 operating system includes several features designed to help parents keep track of what their children are doing while they’re away from home. One of those features is called “Supervised.” This feature lets you know if your child’s phone is being used without your knowledge. If it is, you’ll receive a notification letting you know.
Here, you’ll find a section titled “Device Management,” where you’ll find the setting for “Supervised Devices.” This setting allows you to choose whether or not to allow your child to use their device outside of your supervision.
If you don’t want to let your kids use their devices unsupervised, you can also set up a shared configuration profile that will cause the lock screen to show a custom message whenever someone tries to unlock the device.
Find out what your administrator is supervising
If your iPhone or iPad is being supervised, the organization that controls it has the ability to install profiles to control what features your phone or tablet has access to. This includes things like allowing or disallowing calls and text messages, restricting apps, and even limiting the number of times you can use certain functions.
You’ll see a list of profiles installed on your device.
Tap on one to see what types of modifications have been made to your phone or tablet. For example, if your administrator has restricted the amount of data you can download each month, you might notice a change in how much storage space is shown.
To learn more about the features set up for your specific organization, contact your administrator. They’re likely happy to answer questions about what they’ve done.
If your administrator is monitoring your location
You might see a message in Settings that says “Your Business Can Monitor Your Internet Traffic.” This feature allows administrators to remotely access your device and see what apps are running, how much data you’re consuming, and where you’ve been online.
The feature can help organizations protect against theft, fraud, and abuse of devices. But there’s one caveat: Only administrators can use this feature.
When this feature is enabled, your device locks and displays a message on the Lock screen. If your administrator puts your phone into managed lost mode, you’ll see a message on the lock screen.
While your device is locked, your organization can still track your movements via Wi-Fi networks and cell towers. However, you won’t know exactly where you are unless you manually turn off tracking.
Backup methods for iPhone, iPad, and iPod touch – Apple Support
Decide which method is best for you
If you want to keep your data safe, there are several ways to do it. You can use multiple methods to ensure that no one gets access to your information, whether it’s stored locally or online. For example, you could store your photos on iCloud Photo Library and encrypt them with Apple File System (APFS). If you choose to back up your iPhone or iPad over Wi-Fi, make sure you select the option to automatically upload backups to iCloud Drive. And if you’re looking for a way to protect yourself against ransomware attacks, consider backing up your Mac using Time Machine.
You can also use both local and cloud storage options. If you prefer to store files locally, you can connect your iOS devices directly to your PC via USB cable. This allows you to move them around easily and makes it easier to sync data across devices. You can also install apps like iFile to help you manage your files.
But what about backing up your data remotely? There are a few different ways to do this, including using iCloud, Dropbox, Amazon S3, OneDrive, Google Cloud Storage, and Microsoft Azure. Each solution offers advantages and disadvantages, so we recommend trying out each one to see which works best for you. Here are some things to think about when deciding which method to use:
iCloud vs. Other Solutions
– iCloud is free, but you must pay for additional features such as 5GB of space per month and $0.99 per gigabyte thereafter.
– iCloud doesn’t offer file encryption, so you’ll need to take extra steps to secure your data.
Dropbox vs. Other Solutions
What is iOS devices means?
iCloud
Apple announced it’s bringing its cloud backup service to Android devices today. Called “iCloud,” it lets you store photos, videos, music, contacts, calendars, notes, books, apps, documents, and even some third party app data. You can access those files from anywhere because they’re stored on servers located in multiple regions around the world. Your device automatically backs up everything to iCloud over Wi-Fi or cellular connections, and you can select what gets backed up. If you want to take advantage of the extra space offered by the Apple One Premier plan, there are four tiers of pricing: $0 per month, $1 per month, $3 per month, and $5 per month.
The feature works well enough, but I’m still waiting for a way to manually delete old backups. I’d rather just disable them entirely, but that option doesn’t seem to exist. Also, while the service does offer unlimited photo uploads, you’ll pay for each gigabyte used. So if you’ve got a lot of pictures, you might want to think about upgrading to the $10 per month Apple One Plus plan.
iCloud backups
With a Wi-Fi network, you can back up almost everything on your iPhone or iPad using iCloud. If you’re signed in, iCloud automatically backs up most of what’s important to you every 24 hours. To use it, connect your device to Wi-Fi, open the Settings app, tap iCloud, and then turn on Back Up Now.
You don’t need to plug the device into a computer to backup. If you want to back up specific items, such as contacts, calendars, photos, videos, apps, notes, voice memos, SMS/text messages, and music, tap each item individually, then choose Back Up Now.
The next time you’re connected to Wi-Fi, iOS will automatically download all backed up data to your device.
To restore backed up data, follow steps 2–4 above, except select Restore from iCloud Backup.
Backups from your computer
A computer backup of your iOS device isn’t the same thing as a sync. A computer backup includes almost all of your iPhone, iPad, iPod touch, Mac, Windows PC, or Chromebook device’s data and settings, including:
– All apps installed on your device
– All music, movies, TV shows, audiobooks, podcasts, eBooks, documents, contacts, calendars, notes, reminders, Safari bookmarks, and more
– All photos, videos, GIFs, and images you’ve added to your Camera Roll, Photo Stream, and iCloud Drive folders
– Your browsing history, saved passwords, and Wi-Fi networks
The most common reason people make backups is because they want to restore something important that they accidentally deleted. For example, maybe you lost a photo, video, document, or email. Or perhaps you accidentally erased some songs from your Music library. Backing up your device lets you recover those items without having to worry about losing everything else. You can use iTunes or iCloud Backup to do it.
But backing up your device isn’t enough. If you lose access to your device, you’ll still need to restore it from a backup. This may happen if someone steals your phone, destroys it, or breaks it. It could also happen if you get locked out of your account due to forgotten password. In these cases, you’ll need to restore your device from a backup.
Can I use my device’s backup for another kind of device, like an iPhone backup for an iPad?
You may want to make sure that you’ve backed up your device properly before restoring it. There’s no guarantee that everything will work perfectly, though. Certain types of content won’t move over from one type of device to another. These include photos, Messages and attachments, voice memos, and apps that aren’t compatible with the device that is being set up.
For example, apps compatible only for iPad won’t transfer to iPhone. And some apps don’t allow for backups to occur. In those cases, you’ll need to download the app again or delete it and re-download it.
If your devices use iCloud and iCloud Messages, your iMessages, SMS and MMS messages are automatically stored in the cloud. So even if you restore from a different device, you’ll still receive them.