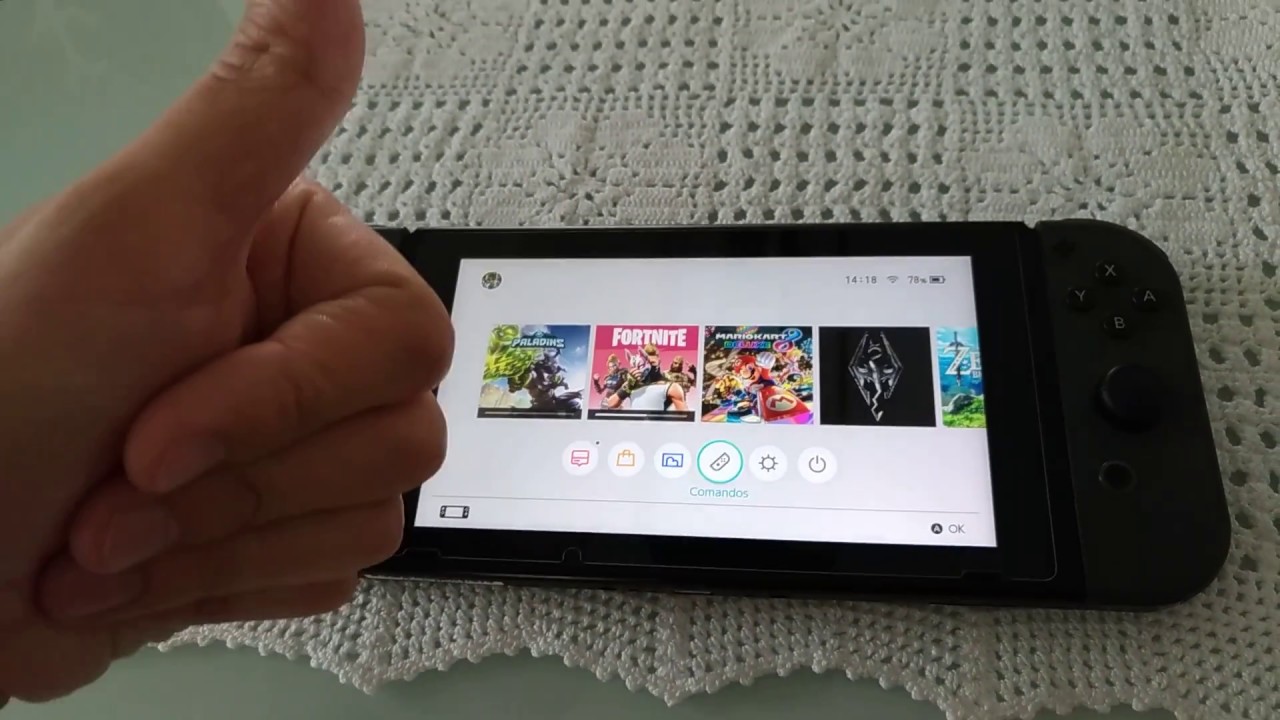The Nintendo Switch console doesn’t always automatically connect to wireless networks. In fact, it often fails to do so during the initial setup process, or it loses connectivity later. This happens because the device uses a technology called “Wi-Fi Direct,” which allows devices to communicate directly without having to go through a router. However, there are several things you can try if your Nintendo Switch won’t automatically connect to Wi-Fi.

Causes of Nintendo Switch Not Connecting to Wi-Fi
The Nintendo Switch is a great gaming console, but it does have some shortcomings. One of those is that you cannot play online games without being connected to the internet. If you’re playing Mario Kart 8 Deluxe, Super Smash Bros., Splatoon 2, etc., you’ll want to make sure that you’re always connected to the internet. But what happens if you don’t connect every single day? What if you forget to turn off your switch once in awhile? Well, there are many different things that could cause your Nintendo Switch to stop working properly. Here are some of the most common ones.
What to Do When Your Switch Won’t Connect to Wi-Fi
If you’re having trouble connecting to the internet on your Nintendo Switch, there are several things you can do to fix it. You could try moving closer to your router, making sure your network settings aren’t set too high, or even trying another wireless device like a laptop. But if none of those work, you might want to contact Nintendo’s tech support. They’ve been known to help people out with issues like this one.
Nintendo Switch Online is a paid subscription service that lets players play games online against others across multiple platforms. To use it, you must connect your Switch to the internet via either a wired connection or a wireless hotspot. This includes mobile data connections like 3G/4G LTE and WiFi networks.
When Nintendo launched the service, it promised that it wouldn’t charge monthly fees for access to the online features. However, some customers reported being charged $10 per month for the privilege. In response, Nintendo announced that it would allow free access to the service for three months. After that, it would start charging $3 per month.
The company says it hasn’t raised prices since launching the service. Instead, it’s offering discounts for signing up early. For example, anyone who signs up for Nintendo Switch Online before June 30th gets a 50% discount off the regular price. Anyone who does so after July 31st gets 25%.
Your Nintendo Switch Won’t Connect to the Internet? Here’s What to Do
Whether your Switch won’t connect, you see an error code, or it keeps dropping out while you’re playing online, there are some things you can do to help fix your Nintendo Switch internet connection problems.
Here’s what you can try:
1. Reset Network Settings
If you’ve already tried resetting your router settings, you might want to check if your Nintendo Switch still isn’t connecting to the network. If your Switch doesn’t automatically reconnect to the network, you can manually force it to rejoin. To do this, follow these instructions:
– Press the HOME button to bring up the Home Menu.
– Tap “Settings,” then tap “System.”
– Scroll down to find “Network Connection Status.”
1. Restart Your Nintendo Switch
If you’ve been experiencing problems with your Nintendo Switch since updating to iOS 12.2.3, here are some tips to help fix those issues.
As with any electronic device, restarts are an important first troubleshooting steps to clear out any temporary issues. If you’re having trouble getting into the Home Menu, try pressing and holding the physical power button on the top left of the system for several moments. This will force the system to completely shutdown and reboot. Once the system reboots, follow the instructions above to enter the Home Menu.
You might also want to check out our guide on how to use the sleep mode feature on your Switch.
2. Reboot Your Networking Equipment
After rebooting your Switch, make sure to also power cycle your router and modem. This is because the device might still think it’s connected to your network even though it isn’t. You’ll want to do this regardless of whether you’re having issues connecting to the internet or not.
If your modem and router have a physical button or toggle, shut them both off. Then wait about 30 seconds and turn them back on. If your modem and router don’t have a physical button or toggling feature, just unplug the power cord.
Either way, first turn your router back on, and once all its lights are on, turn your modem back on. If you have a combo box, you only need to restart that. Once both are fully turned back on, try to connect your Switch to Wi-Fi again and see what happens.
3. Make Sure Your Switch Is Not in Airplane Mode
Nintendo announced today that the latest update for its handheld gaming console, the Nintendo Switch, includes some changes to help conserve energy. One of those changes is that the device now enters “airplane mode” whenever it’s placed into a docking station. This feature allows players to use the Switch without being tethered to a power source. However, Nintendo warns that turning off wireless connectivity could prevent the Switch from connecting to the internet. In fact, the company says that even though the Switch won’t connect to Wi-Fi networks while in airplane mode, it still needs access to cellular data to function properly.
The good news is that Nintendo didn’t make this change because it wanted people to turn off their consoles’ wireless connections. Instead, the company says that it did so to ensure that players don’t accidentally forget to switch the system back on. If you’re worried about losing connectivity, Nintendo recommends that you always plug in the Switch when it’s docked. And if you want to avoid having to do that, you can also just hold down the Home button to quickly toggle the setting.
4. Review Your Switch’s Network Settings
If your Nintendo Switch still isn’t connecting to Wi-Fi even though you’ve done everything listed above, it’s time to revisit your Switch’s internet connection options so you know what needs to be fixed. This will allow you to quickly scan your system’s internet connectivity while you’re on the go.
To view your current connection status, tap on the icon next to your network name. You’ll see a list of information about your connection including signal strength, IP address, etc. If there are any errors, you’ll see a red exclamation mark over the corresponding field. Take note of any error codes you receive because you may need to look them up online later.
Next, open the Internet Settings menu and select your current network, then choose Change settings. Here, you’ll find a number of different options related to your network including DNS servers, proxy server, IPv6 support, etc. Make sure each option is set to the correct setting. For example, if you want to use a VPN, make sure the box is checked. If you aren’t sure how to change any of these settings, we recommend checking out our guide on how to connect to a WiFi hotspot on the Nintendo Switch.
5. Check Nintendo’s Network Maintenance Page
Nintendo’s online services are having some issues right now. If you’re looking for information about what’s happening, check out Nintendo’s Network Maintenance Information webpage. This page provides a status update on the current state of Nintendo’s online services, including whether there are any scheduled maintenance periods. You’ll also find a list of upcoming maintenance windows.
Under Online Service Status, this page states All servers are operating normally. However, further down the page, under Maintenance Information and Future maintenance schedules, it says “All servers are operating normally.”
If you see anything different, let us know in the comments section below.
6. Install System and Game Updates
If you’ve been trying to connect to Nintendo Network servers while playing online, you might want to try installing some system updates. To make sure you don’t miss anything important, we recommend checking out our list of recommended system updates here.
This menu will show you what updates are available for your device.
Online games require that you play online to access features like multiplayer modes. In fact, you’ll even lose access to most of the online features if you haven’t played online recently. So if you’re having trouble connecting to Nintendo Network servers, you should probably take a look at whether you’ve got the latest version of the game.
From there, you can check the current version number against the one listed on the store page. If you’re still having issues, you can always go ahead and update the game yourself.
7. Reduce Wi-Fi Interference
The Nintendo Switch does not have a super powerful Wi‑Fi chip, so it might struggle to connect to your router if you are located far away. This could cause problems like slow loading times and dropped connections.
Keep an eye on the Wi‑Fi indicator in the top‑right corner of the home screen to check how strong your connection is; if necessary, move closer to your wireless router.
You should also try to reduce interference caused by other electronic devices such as TVs, microwaves, cordless phones, baby monitors, etc., by moving them out of the way. Metal objects near your router can also interfere with signal strength.
See how to improve your connectivity here.
8. Purchase a Switch Ethernet Adapter
If your Switch won’t connect wirelessly to your home router, it might be because the device isn’t set up properly. You’ll need to make sure that your Switch is connected to your home network via an Ethernet port. This guide will show you how to configure your Switch to work with your existing network setup.
The easiest way to accomplish this task is to purchase a USB-to-Ethernet adapter. There are several different models out there, each designed specifically for Nintendo Switch. We’ve selected three of the most popular options here.
9. Perform Advanced Router Tweaks
If you’re having trouble connecting your Switch to the internet, Nintendo’s NAT Troubleshooting page suggests looking into advanced settings on the device itself. This includes changing the wireless channel it uses, turning off Wi-Fi Protected Setup, and more.
There are many reasons why the Switch might not connect to the internet. Some of those reasons include:
• Your router doesn’t support the features needed to make the connection possible.
• There’s something wrong with your network configuration.
• A firewall or another security feature is preventing the connection.
Since these settings vary greatly on every router, we’ll just cover the basics here. If you want to learn how to configure your specific router, check out our router tips for gamers.
10. Contact Nintendo Support
If you’re having trouble connecting your Switch to the internet, there are a few things you can do to try and fix the problem yourself. First off, make sure that your network settings aren’t blocking incoming connections. If they are, you’ll want to change those settings to allow incoming traffic. Next, check to see if your router is set up properly. Make sure that it’s configured correctly, and that it’s allowing incoming traffic. Finally, if none of the above work, it might be time to contact Nintendo’s customer support team. They can assist you with troubleshooting and provide you with additional information about how to resolve the issue.