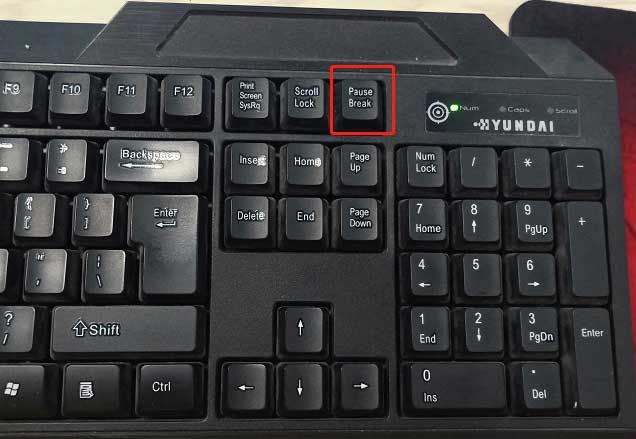The pause key is located near the top-right corner of most keyboard layouts. This key pauses whatever you are doing on your computer. You might use it to pause a video playing in a web browser, or to pause a music player.
For example, let’s say you want to play some music in Spotify, but you don’t want to listen to it while working. If you hit the pause button, you won’t hear the music. Instead, you will see a red dot over the song name.
You can resume listening to the song later by hitting the space bar again.
If you want to pause something else, such as a video playing in a YouTube window, you can simply hold down the pause key. A similar effect occurs when you pause a phone call.
Some programs allow you to pause actions without pausing the whole thing. In Microsoft Word, for instance, you can pause typing without stopping what you are writing.

Where is the Pause key on the keyboard?
The Pause key may be called the pause button or the stop button depending on what type of keyboard you use. This key is usually located next to the space bar on most computers. However, it may be absent on some laptops and mobile devices. If you are looking for the Pause key, here is how to find it on a standard PC keyboard.
On Apple computer keyboards, the key may be missing and there is no F15 function key. Instead, there is a small icon labeled “Pause.” To access this feature, press Alt + Option + Spacebar.
Where is a Pause key on a laptop keyboard?
The Pause key on a computer keyboard is often part of another button, such as the Backspace button. This makes it difficult to find, especially if there is no label identifying what each key does. Here is how to locate the Pause key on a PC keyboard.
1. Press the Windows logo key + Print Screen. A screen capture of the entire keyboard appears on your desktop. You can save this image to your hard disk.
2. Open Paint. Select the screenshot you just took and paste it into the blank canvas.
3. Right-click anywhere inside the image and select Copy. Go back to your desktop and open Notepad. Paste the copied image into the document.
4. Find the letter P on the keyboard. It is located above the Esc key.
5. Now look for the letter S. It is next to the P.
6. Look for the letter B. It is under the P.
7. Finally, look for the letter R. It is under the B.
8. Your Pause key is now visible.
How to resume from a pause
If you press the Pause key while running a program, it stops. To resume, just hit the Enter key. This works even if you are using a program like Notepad or WordPad. Here’s how to do it:
1. Press the Pause key.
2. When the program resumes, press the Enter key.
3. Repeat steps 2 and 3 until you’ve finished.
4. Now you know how to resume from a pause.
How to Use Pause Break on the Keyboard Without the Key
The pause break key is one of those keys we always see on our keyboard, but rarely use. However, there are times when we do need to use it. For example, when typing long emails, we often hit the spacebar too many times and end up sending out hundreds of messages. In such situations, we can use the pause break key to stop the auto-typing process. But how exactly does this work? Let’s take a look.
To activate the pause break key, press the Fn button + F7. This brings up the function menu, where you can select the desired option. You can choose among several options, including the ability to turn off the pause break key completely. To do so, simply select Disable.
You can also set the pause break key to automatically type the next letter when you release the space bar. Simply select Auto Type Next Letter. When you press the space bar again, the pause break key will start typing the next character.
If you don’t like the idea of having to hold down the space bar for five seconds every time you want to pause the auto-typing feature, you can disable the automatic pause. Select Automatic Pause and the pause break key won’t be activated anymore.
Finally, you can change the color of the pause break key. Just select the color you prefer and press OK.
Method 1: Use Alternative Keys
The alternative keys could be different depending on what laptop you’re using. You can check out our guide to see how to change the keyboard layout on Windows 10.
If you want to use the break key, you can press either:
Ctrl+Fn+F11, Fn+B, or Fn+Ctrl+B on Lenovo laptops.
Fn+B, Fn+Ctrl+B, or Fn+(Shift)+Ctrl+B on Dell laptops.
Ctrl+Fn+(Shift), Fn+R, or Fn+Alt+R on HP laptops.
Method 2: Use On-Screen Keyboard
Another way to get the Pausable and Break keys is to use the On Screen Keyboard which is built- in in Windows operating system. You just need to:
Step 1: Press Win+R to invoke the Run window
Step 2: Type osky in the box and click ok to open the On-screen keyboard
Step 3: To use Pause key, just Click it. To use break key, Hold Ctrl or Fn and Click Pause.