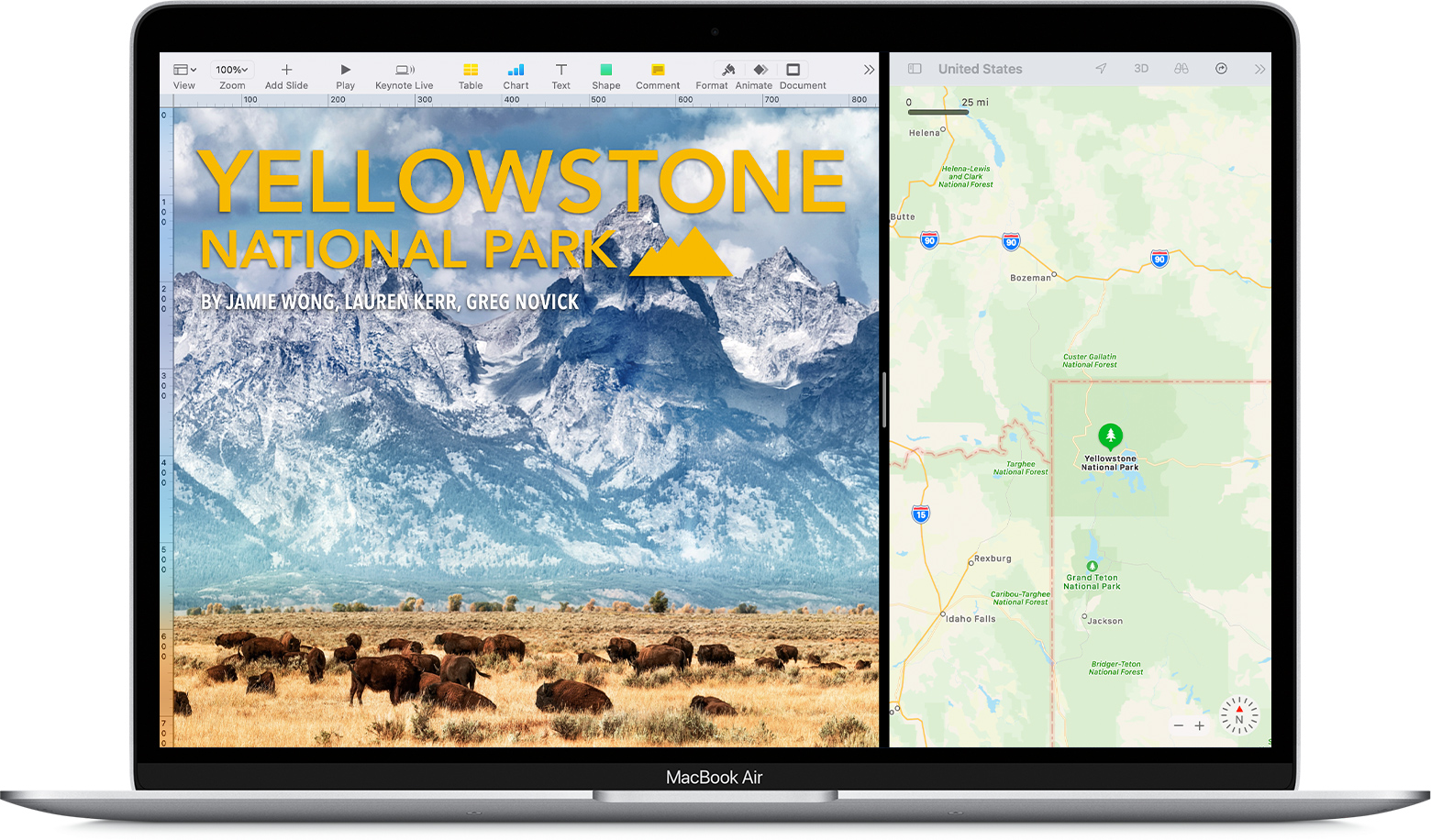Having two or more applications open side-by-side on your Mac can be a great way to get more out of your device. Whether you’re watching a tutorial on YouTube while trying to recreate the same steps in your work document, or checking your email while you wait for a file to download, split-screening can help you multitask like a pro.
Although split-screening on a Mac is not as intuitive as it is in Windows, it’s still pretty simple. In this blog post, we’ll discuss how to split screen on Mac with a few simple steps. We’ll discuss the basics of split-screening, how to move and resize windows, and how to adjust settings to make multitasking even easier. With the tips and tricks outlined in this blog post, you’ll be splitting screen on your Mac like a pro in no time.

1. Using the Split View feature
One of the best ways to split screen on Mac is by using the Split View feature. This feature allows you to divide your Mac desktop into two or more sections, each containing a different application. This way, you can view and work on multiple applications simultaneously. To use the Split View feature, first open two or more applications on your Mac. Then, click and hold the green full-screen button in the top left corner of one of the windows. While still holding the button, select Tile Window to Left of Screen or Tile Window to Right of Screen from the menu. The window will take up half of the screen and you can now select an application to fill the other half of the screen.
2. Using the Mission Control feature
The Mission Control feature is another great way to split your screen on Mac. To open it, click on the Mission Control icon in the upper right corner of the dock, or swipe up with three or four fingers on your trackpad. This will open a view showing all of your open windows in the center, and all of your desktops on the right side. To split your screen, simply drag and drop one of the windows into the left side of the screen, and the window will be split in two. You can then drag and drop the other window into the other half of the screen. This is an easy way to quickly split your screen with two windows.
3. Setting up a multi-window view
Setting up a multi-window view on your Mac is easy. Simply open the applications you want to view side-by-side, then go to the menu bar and choose View > Arrange All. This will tile the applications so you can easily view them side-by-side. You can also access the Arrange All option by right-clicking the application icon in the Dock. You will then be able to adjust the size of the windows by dragging the edges of the windows to the desired size. Once you’ve got your multi-window view set up, you’re ready to work!
4. Resizing windows
One of the most useful features of split screen on Mac is the ability to resize windows. This can be done by clicking and dragging on the edge of the window, or clicking and dragging on the green window control box in the top-left corner of the window. To make a window take up the entire screen, simply double-click the window control box. If you want to adjust the sizes of multiple windows at once, hold down the Option key while click-and-dragging the edges of the windows. This will cause the windows to resize in unison, allowing you to quickly split the screen into two or more sections.
5. Moving windows between screens
Whether you’re trying to maximize efficiency or just want to make multitasking easier, splitting your screen into multiple sections can help you get the job done quickly and efficiently. On Mac, the process of splitting your screen is easy and straightforward. One of the most useful features of splitting your screen is the ability to move windows between the two screens. To do this, click and drag the window you want to move to the edge of the screen. Once it’s at the edge, keep your mouse button down and move it towards the other side. The window will move between the two screens, and you can adjust its size by dragging the edges.
In summary, splitting your screen on Mac can be a useful way to multitask and save you time. With just a few clicks, you can divide your display into multiple windows, allowing you to view two or more applications at the same time. Whether you’re working on a project, or just want to watch a movie while you browse the web, splitting your screen on Mac makes it easy to do both at the same time.