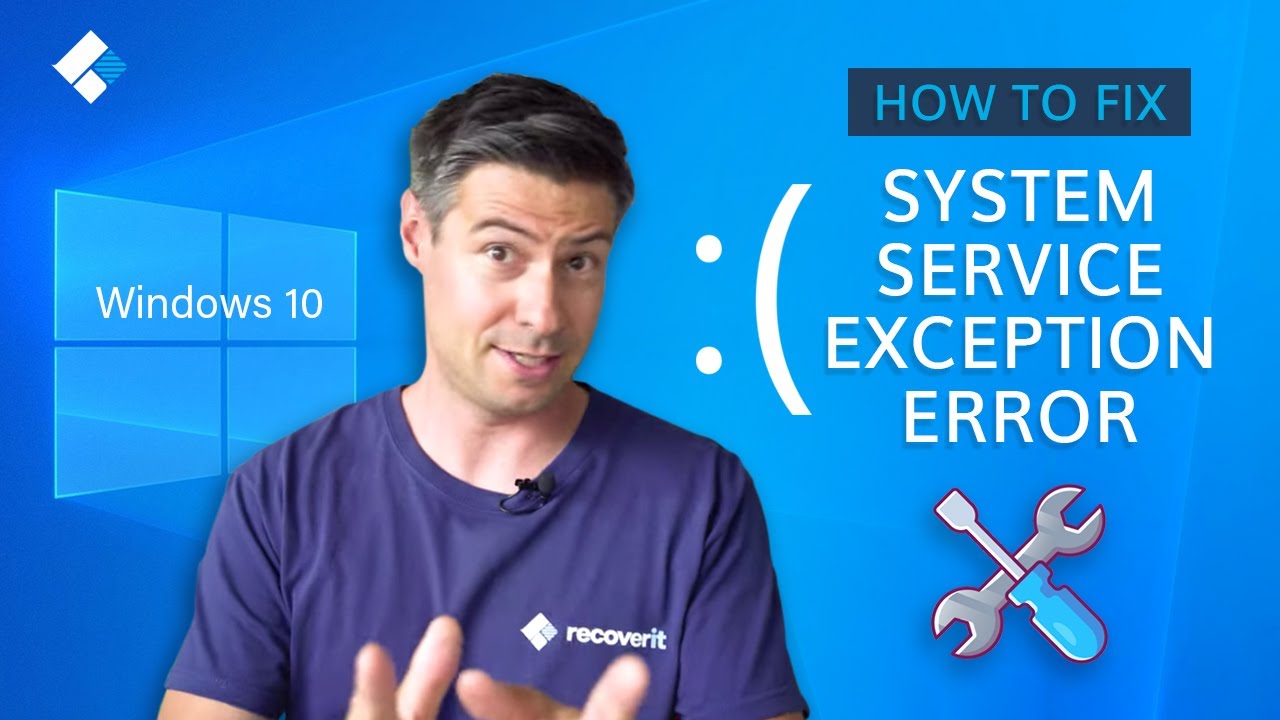The System Service Exception Stop Code in Windows 10 is a Blue Screen of Death (BSOD) error that can be caused by a variety of issues. It usually occurs when the system is trying to access a service or driver that has become corrupted or damaged. The SYSTEM_SERVICE_EXCEPTION error can also be caused by outdated drivers, hardware conflicts, and malware infections.
Fortunately, there are several steps you can take to fix the SYSTEM_SERVICE_EXCEPTION error and prevent it from happening again. First, you should update all your device drivers to ensure they are up-to-date and compatible with your system. You should also run a full system scan using an anti-malware program to detect any potential threats. Finally, if the issue persists, you may need to perform a clean installation of Windows 10 to completely reset your system and remove any corrupted files or settings.
What Is a System Service Exception Error?
A SYSTEM_SERVICE_EXCEPTION error is an issue that can occur on Windows systems due to a variety of causes. It can be caused by graphic user interface errors, corrupted system files, or issues with outdated or corrupt drivers. This type of error can cause a range of problems, from minor annoyances to major system crashes.
Fortunately, there are several methods for fixing the issue. Depending on the cause of the SYSTEM_SERVICE_EXCEPTION error, some solutions may work better than others. For example, some fixes might address Windows system errors while others won’t be as effective in resolving the problem. It’s important to identify the root cause before attempting any repairs so that you can choose the most appropriate solution for your particular situation.
How to Fix a System Service Exception Error
The SYSTEM_SERVICE_EXCEPTION stop code error in Windows 10 can be a frustrating issue to deal with. It usually occurs when the operating system encounters an unexpected problem and is unable to continue running. Fortunately, there are some steps you can take to try and fix this error.
First, you should check for any recent changes that may have caused the error. This could include installing new software or hardware, updating drivers, or making changes to your system settings. If you find any suspicious changes, undo them and see if that resolves the issue. If not, then it’s time to move on to other potential fixes.
Next, you should run a full system scan using your antivirus program of choice. This will help detect any malicious software that may be causing the SYSTEM_SERVICE_EXCEPTION stop code error in Windows 10. Additionally, you should also check for any corrupt files on your computer by running a disk check utility such as chkdsk from the command prompt. Finally, if all else fails, you can try restoring your computer back to an earlier point in time before the error occurred using System Restore.
1. Update Windows 10
Keeping Windows 10 up to date is an important part of maintaining a secure and reliable system. Outdated system files can cause unexpected errors, so it is important to check for any pending updates regularly.
To check for a pending update, open the Settings panel by pressing the Windows key + I. Then head to Update & Security and check under Windows Update for any pending updates. If there is an update available, make sure to save any important files before pressing Restart now. This will ensure that your system is running with the latest security patches and bug fixes, helping keep your computer safe from malicious attacks or other issues.
2. Update System Drivers
Keeping your system drivers up to date is essential for the smooth running of your computer. Windows Update can help you keep your drivers up to date, but it doesn’t always get it right. Sometimes Windows will use an outdated driver version, or fail to install a driver at all. To check which drivers have been updated recently, head to the Update & Security section of Windows and click on View update history. Here you’ll find a list of recent driver updates that have been installed by Windows Update.
It’s important to regularly check your system drivers are up to date, as this can help prevent any potential issues with hardware or software compatibility. If you’re unsure whether a driver is out of date, you can manually search for the latest version online and download it directly from the manufacturer’s website. This way you can be sure that your system is running with the most current drivers available.
3. Use Windows Driver Verifier to Figure Out Faulty Drivers
The Windows Driver Verifier is a powerful tool that can be used to help diagnose and troubleshoot driver-related issues on your system. It works by verifying the integrity of drivers installed on your system, and if any problems are found, it will alert you so that you can take corrective action. To use the Driver Verifier, you must first enable minidump support in Windows. Minidumps are files created by Windows when a system crash occurs, and they contain valuable information about what caused the crash. To enable minidump support, press the Windows Key + R to launch the Run dialog, then type sysdm.cpl and hit Enter. This will open up the System Properties window where you can select the Advanced tab and click on Settings under Startup and Recovery. From there, check off “Write an event to the system log” and “Write debugging information” before selecting Small memory dump (256 KB) from the dropdown menu below it. Once minidump support is enabled, you can then use Driver Verifier to figure out which driver is causing your system errors.
4. Run CHKDSK
CHKDSK is a powerful Windows system tool that can help diagnose and fix many common errors. It verifies the file system and, with certain settings, can even repair issues as it runs. This makes it an invaluable resource for troubleshooting Windows errors, such as the DPC WATCHDOG stop code or the Disk I/O Error.
To run CHKDSK, you must first open Command Prompt with administrator privileges. You can do this by typing “command prompt” into your Start menu search bar and right-clicking the best match to select “Run as administrator”. Alternatively, you can press Windows key + X to open a menu and select “Command Prompt (Admin)” from there. Once in Command Prompt, type “chkdsk /r” and press Enter to begin the scan. The command will then scan your system for errors and fix any issues along the way.
5. Run SFC
System File Check (SFC) is a Windows system tool that checks for missing and corrupt Windows system files. It is similar to CHKDSK, which scans your entire drive for errors, but SFC focuses on Windows system files specifically. Before running the SFC command, it is important to make sure that it is completely functional. This can be done by using the Deployment Image Servicing and Management (DISM) utility. DISM is an integrated Windows utility with a vast range of functions, such as repairing corrupted system files, updating drivers, and more.
Using SFC can help identify any issues with your Windows system files and repair them if necessary. It can also detect any malicious programs or viruses that may have infiltrated your computer’s system files. Running SFC regularly will ensure that your computer’s system files are up-to-date and functioning properly. Additionally, it can help prevent future problems from occurring by identifying potential issues before they become major ones.
6. Uninstall Recently Installed Programs
If you’ve recently encountered a SYSTEM_SERVICE_EXCEPTION Blue Screen of Death (BSOD) error, it may be due to a newly installed program or software update. This type of error can vary in cause, with some people reporting the issue after installing a new antivirus suite and others claiming that a VPN was the culprit. To determine which program is causing the problem, it’s best to uninstall any recently installed software or apps one by one until you find the source of the issue.
To begin uninstalling programs, open your Control Panel and select “Uninstall a Program” from the Programs section. From there, you can view all of your currently installed programs and select which ones you want to remove. If you’re not sure which program is causing the BSOD error, start by uninstalling any programs that were recently added or updated. Once you’ve removed all suspect programs, restart your computer and see if the SYSTEM_SERVICE_EXCEPTION BSOD still occurs. If it does, then try uninstalling other programs until you find the source of the issue.
7. Last Resort: Reset Windows 10
Resetting Windows 10 is a last resort option for fixing system errors. It replaces your system files with a completely fresh set of files, which can help clear lingering issues relating to SYSTEM_SERVICE_EXCEPTION and Bad System Config Info errors. Your system will restart as soon as you hit the button, so make sure you backup any important files beforehand.
The reset process should take around an hour or two depending on how much data needs to be backed up and restored. After the reset is complete, you’ll have a clean version of Windows 10 without any of the problems that were causing the SYSTEM_SERVICE_EXCEPTION or Bad System Config Info errors. Keep in mind that while this process should fix most issues, it won’t necessarily solve all of them. If you still experience problems after resetting Windows 10, it may be time to contact Microsoft Support for further assistance.
System Service Exception Error: Fixed and Eradicated!
The SYSTEM_SERVICE_EXCEPTION error is a dreaded Blue Screen of Death (BSOD) that can cause your computer to crash and become unresponsive. This error is caused by a variety of issues, including hardware or software conflicts, outdated drivers, and corrupted system files. Fortunately, there are several fixes available to help you resolve this issue and get your system back up and running.
One of the most common solutions for resolving the SYSTEM_SERVICE_EXCEPTION error is to update all of your device drivers. Outdated drivers can cause conflicts with other programs on your system, leading to the BSOD. To update your drivers, you can use Windows Update or visit the manufacturer’s website for the latest versions. Additionally, you should also check for any pending Windows updates as these may contain important security patches that could be causing the issue.
Another potential fix is to run a full system scan using an antivirus program such as Microsoft Security Essentials or Avast Free Antivirus. This will help identify any malicious software that may be causing the problem and allow you to remove it from your system. Finally, if none of these solutions work, you may need to perform a clean install of Windows in order to completely eradicate the SYSTEM_SERVICE_EXCEPTION error.