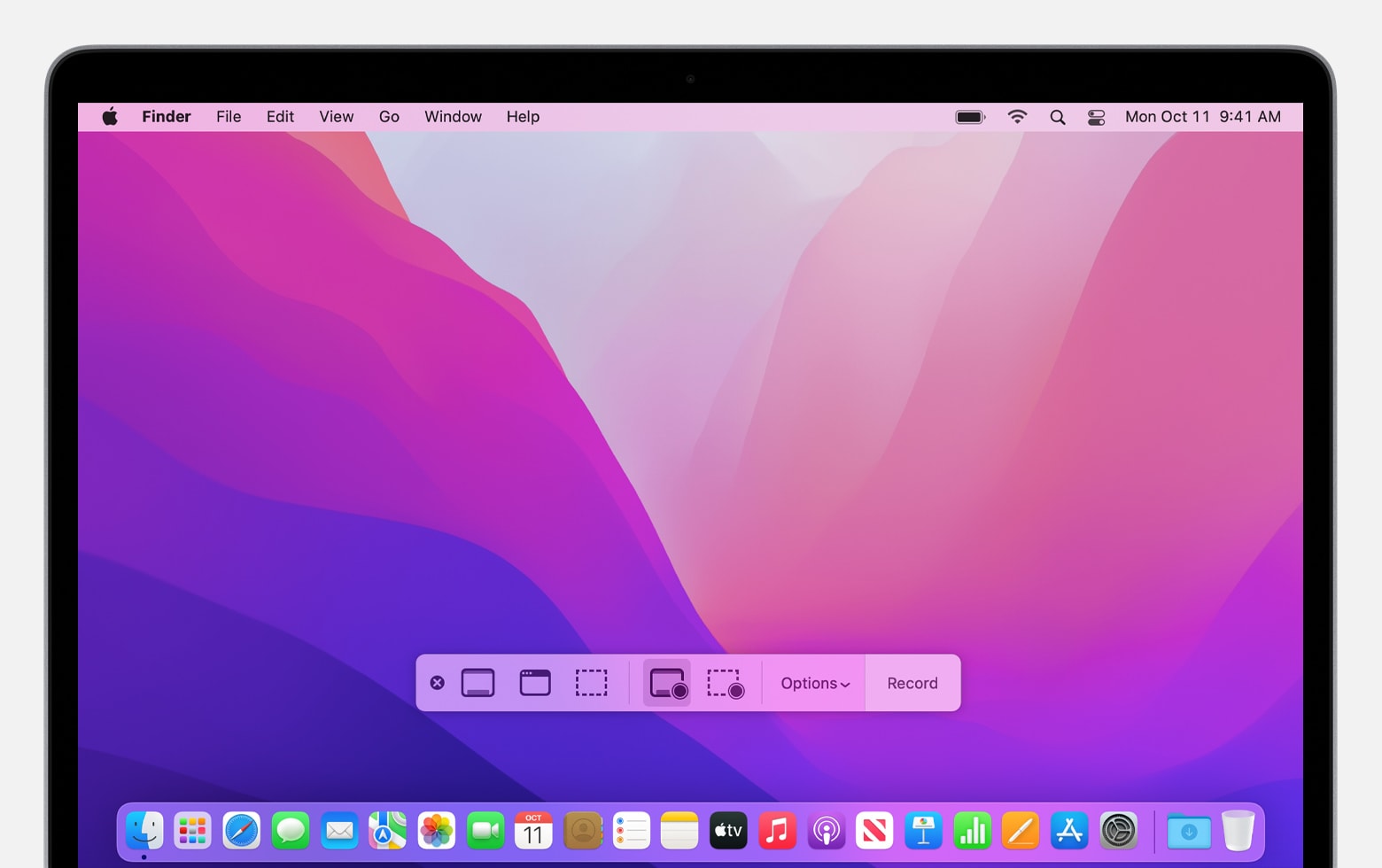The latest generation of MacBook Pro 13-inch edition from Apple is an impressive piece of technology, engineered to provide unparalleled power and performance. The M2 processor inside the laptop gives it an extra boost of strength that can handle any task you throw at it quickly. This faster processing speed along with more RAM ensures that you get your work done quicker than ever. With a larger storage capacity and better battery life, this laptop makes sure you have enough power for nonstop gaming or whatever else you need to do.
The expansion opportunities available with the USB-C ports allow users to easily connect external devices like cameras and external hard drives without having to switch out adaptors everywhere they go. And with the signature macOS operating system running underneath everything, users will feel familiar with the product within minutes. Around the house or around town, this laptop is equipped for a lifetime of versatile use for anyone who wants high-powered computing on-the-go. The performance of an electronic device is largely dependent on its thermal efficiency and cooling capabilities. When the temperature becomes too hot, computer components start to underperform or possibly shut down entirely. This is why it is important for an electronic device to have a reliable thermal system with efficient active cooling methods.
Apple silicon in MacBook Pro capitalizes on this concept by utilizing advanced thermal systems that are able to sustain high levels of performance for extended periods of time. This allows users to run CPU- and GPU-intensive tasks without worrying about their device’s performance being affected by inadequate cooling management. Thanks to Apple silicon, MacBook Pro can maintain blazing fast speeds despite long work sessions and intensive tasks, allowing users to reach their goals faster and more efficiently.
- Press and hold the Command key on your keyboard.
- Press the left or right arrow key to move the active window to the left or right side of the screen.
- Press and hold the Option key on your keyboard.
- Press the left or right arrow key to move the active window to the opposite side of the screen.
You can also split your screen using Mission Control:
- Click on the Mission Control icon in the Dock or press the Mission Control key on your keyboard (usually located at the top right of your keyboard).
- Move your cursor over the window you want to move to the other side of the screen.
- Hold down the Option key on your keyboard and click on the window.
- The window will move to the opposite side of the screen and be resized to take up half of the screen.
Alternatively, you can use the Split View feature in macOS:
- Click and hold on the green full-screen button in the top left corner of a window.
- Drag the window to the left or right side of the screen.
- Release the mouse button to dock the window to the left or right side of the screen.
- The other window will automatically resize to take up the other half of the screen.
3 way split screen MacBook Pro
- Click on the Mission Control icon in the Dock or press the Mission Control key on your keyboard (usually located at the top right of your keyboard).
- Move your cursor over the window you want to move to the left side of the screen.
- Hold down the Option key on your keyboard and click on the window.
- The window will move to the left side of the screen and be resized to take up one third of the screen.
- Repeat the steps above for the other two windows you want to include in the split screen.
Alternatively, you can use the following keyboard shortcut:
- Press and hold the Command key on your keyboard.
- Press the left or right arrow key to move the active window to the left or right side of the screen.
- Press and hold the Option key on your keyboard.
- Press the left or right arrow key to move the active window to the opposite side of the screen.
- Repeat the steps above for the third window you want to include in the split screen.
How to Split screen on MacBook Pro Safari
- Open Safari and navigate to the website you want to display on one side of the split screen.
- Click and hold on the green full-screen button in the top left corner of the Safari window.
- Drag the Safari window to the left or right side of the screen.
- Release the mouse button to dock the Safari window to the left or right side of the screen.
- The other window will automatically resize to take up the other half of the screen.
Alternatively, you can use the following keyboard shortcut:
- Press and hold the Command key on your keyboard.
- Press the left or right arrow key to move the active window to the left or right side of the screen.
- Press and hold the Option key on your keyboard.
- Press the left or right arrow key to move the active window to the opposite side of the screen.
You can also split your screen using Mission Control:
- Click on the Mission Control icon in the Dock or press the Mission Control key on your keyboard (usually located at the top right of your keyboard).
- Move your cursor over the Safari window you want to move to the other side of the screen.
- Hold down the Option key on your keyboard and click on the Safari window.
- The Safari window will move to the opposite side of the screen and be resized to take up half of the screen.
How to split screen on MacBook Pro Chrome
- Open Chrome and navigate to the website you want to display on one side of the split screen.
- Click and hold on the green full-screen button in the top left corner of the Chrome window.
- Drag the Chrome window to the left or right side of the screen.
- Release the mouse button to dock the Chrome window to the left or right side of the screen.
- The other window will automatically resize to take up the other half of the screen.
Alternatively, you can use the following keyboard shortcut:
- Press and hold the Command key on your keyboard.
- Press the left or right arrow key to move the active window to the left or right side of the screen.
- Press and hold the Option key on your keyboard.
- Press the left or right arrow key to move the active window to the opposite side of the screen.
You can also split your screen using Mission Control:
- Click on the Mission Control icon in the Dock or press the Mission Control key on your keyboard (usually located at the top right of your keyboard).
- Move your cursor over the Chrome window you want to move to the other side of the screen.
- Hold down the Option key on your keyboard and click on the Chrome window.
- The Chrome window will move to the opposite side of the screen and be resized to take up half of the screen.