You may notice that sometimes your computer’s mouse “double-clicks” an icon or in general – even though you only pressed down the mouse button once. This happens because there are multiple ways to trigger a single action on your computer. For example, you could press the left mouse button twice, hold it down, and move the cursor around the screen. Or, you could just press the mouse button once and drag the cursor around. In both cases, the same action occurs. But, depending on how you do it, the action might occur differently.
The most common cause of this problem is a faulty driver. If you recently installed a new piece of hardware such as a sound card, video card, network adapter, USB device, etc., make sure that the drivers are up-to-date. Drivers usually come bundled with software like Windows 10, but you can find updated versions online. If you still experience problems, try uninstalling the device and reinstalling the driver.
Another possible cause of this issue is a malfunctioning keyboard. Try swapping out the keyboard for another one and see if the problem persists. If it does, contact the manufacturer of the keyboard. They will likely replace the keyboard free of charge.
If none of the above solutions work, it could be something else entirely. To determine what the problem is, review the following list of potential causes.
1. Mouse Double Clicking Issue Caused By A Virus
2. Mouse Double Clicking Issues Caused By An Unresponsive Device Driver
3. Mouse Double Clicking Problems Caused By A Faulty Keyboard
Double-click speed set too low

If you are experiencing issues where your computer is double-clicking on something, it could be because your double-click speed is set too low. Double-clicking is one of those things that we take for granted, but there are some settings that can affect how fast you double-click. If you find yourself double-clicking on everything, try adjusting your double-click speed. Here’s how to do it.
Step 1: Open up the Mouse Properties window.
Step 2: Click on the Advanced tab.
Step 3: Scroll down to the Double-Click Speed section.
Step 4: Set the value to 0.5 seconds. This will make sure that you don’t accidentally double-click twice.
Windows 11
The Windows 10 Anniversary Update was just announced, and it includes some big changes. Here are the most important ones you need to know about.
1. Cortana gets smarter
Cortana now understands natural language better, and she can help you do things like set reminders, find directions, and even control smart home devices. You’ll be able to ask her questions like “What movies are playing?” and “When does my flight leave?” And if you’re really into privacy, you can turn off Cortana completely.
2. Microsoft Edge becomes the default browser
Microsoft Edge is now the default web browser on Windows 10. If you want to use Chrome, Firefox, Opera, or another browser, you can still download them from the Store. But if you prefer Microsoft Edge, there’s no reason to switch over.
3. New features for developers
There are lots of new tools for app makers in the Anniversary Update. One of the biggest is Project Spartan, which is designed to make building apps easier. Developers can build apps that work across multiple platforms, including iOS, Android, MacOS, and Linux. They can also target specific device types, such as PCs, tablets, phones, Xboxes, and HoloLens headsets.
Windows 8 and 10
Press the, type Windows key, and press Enter
In the Settings window, under Related settings, click the Additional mouse options link.
On the Button tab, select the Double-Click Speed option, if it isn’t already selected.
Adjust the slider for the Double-Click Speed setting to your preference.
Test out the double-click speed adjustment to see if that resolves the problem.
Repeat the steps above, if necessary, to adjust the setting once more.
Windows 7 and earlier
If you’re running Windows 7 or older, here are some tips to help fix the problem.
Open the Control Panel and select the Mouse icon.
In the Mouse Properties window, select the Button tab.
On the Button tab, adjust the slider for Double-click speed option, then click OK.
Test out the double-click speed adjustment to see if that helps solve the double-clicking problem.
Repeat the steps above, if necessary, to adjust the setting once more.
Dirty mouse
If dust and dirt is clumping up the mouse buttons, you might notice that the left and right mouse buttons don’t work properly. This can happen because the buttons are dirty, which prevents the proper amount of pressure being applied to the mouse pad.
A sticky mouse button can also occur due to dust and dirt getting into the space where the mouse button connects to the computer. When this happens, the mouse button sticks down, preventing the correct amount of force needed to make a single click.
You can use compressed air to blow off dust and dirt from around the mouse buttons. However, if there is liquid underneath the mouse buttons, you’ll need to contact a professional technician to fix the problem.
Wireless signal interference
If you’re having problems with your wireless mouse, there could be several reasons why. One of the most common causes of double clicking is interference from other electronic devices such as speakers, monitors, routers, etc. To fix this problem, try moving your mouse away from the source of interference. Another reason for double clicking might be that the mouse itself needs repair. Double clicking issues can also occur because the battery in the mouse is dead. Lastly, some mice require batteries to work properly. Make sure you replace the batteries in your mouse.
Mouse batteries need replaced or charged
If you use a wireless mouse, make certain it is fully charged or replace batteries, if possible. This could prevent issues such as “clicking,” where the cursor moves around without actually moving the pointer. In addition, a mouse that does not receive adequate power to send out signals might cause the cursor to move erratically.
Bad Windows update
Microsoft releases updates for Windows frequently. Sometimes those updates include fixes for existing issues and new features. Other times, however, Microsoft introduces new bugs and problems. One such bug involves the double-clicking behavior of the mouse.
If you recently installed a Windows update, you might notice that your mouse now doubles-clicks when it shouldn’t. This could mean that the update introduced a bug that causes the mouse to behave incorrectly. To determine whether that’s the case, follow these steps:
1. Click Start and type control panel in the Search box.
2. In the list of programs that appears, select Windows Control Panel.
3. In the left pane, under Mouse, click Double-Click Speed.
4. Select “Normal” from the dropdown menu.
5. Close the control panel window.
6. Restart your computer.
7. Try clicking again.
8. If the double-click speed setting hasn’t changed, there’s probably nothing wrong with your mouse.
9. If the double-clicking speed did change, though, you’ll want to revert to the previous setting.
10. Repeat Steps 3–9 to return to normal double-clicking behavior.
11. Uninstall the latest Windows update if possible.
12. Reinstall the update if necessary.
13. Check for additional updates.
14. Reboot your computer.
15. Test your mouse again.
16. If the double-double-click still occurs, contact Microsoft Technical Support.
17. If the double-doubles don’t occur anymore, you’re good to go!
Corrupt system files
Windows 10 is one of the most popular versions of Microsoft’s operating systems. This version of Windows includes several features like Cortana, Edge browser, and others. However, there are some issues with Windows 10 that can affect computer performance. One such issue is the corruption of system files. When system files become corrupted, it can cause problems ranging from slow PC performance to hardware malfunctioning.
If you find out that your mouse does not work properly, you can attempt to solve the problem by restoring a previous backup copy of Windows. To do so, follow these steps:
1. Open Settings.
2. Click Update & Security.
3. Select Recovery under System Restore.
4. Choose Create a recovery drive now.
5. Follow the instructions on screen to complete the process.
Defective mouse
A few days ago I had a very strange experience while trying to use my computer. When I clicked on something, nothing happened. Then I noticed that whenever I tried to click anywhere on the screen, my cursor kept blinking twice. This wasn’t just one or two times; it was happening every second. After some research online, I found out that there are many people experiencing similar issues. Some say that it happens because of a faulty mouse. Others say that it could be caused by a damaged USB port. But what really happened?
I bought a new mouse recently. A couple of weeks later, the same thing happened again. So I took the mouse apart and checked everything inside. There was no sign of anything wrong. Everything seemed fine. I even tested another brand of mouse and it worked perfectly.
Then I realized that I had been clicking on the mouse itself. I thought that maybe the cable got loose and somehow touched the motherboard. So I plugged it into another PC and it still didn’t work. I unplugged it and tried plugging it back in. Nothing changed. I turned off the power supply and restarted the machine. Still nothing.
So I took the mouse apart once again and saw that the bottom part of the mouse was slightly bent. I put it together and tried connecting it to the computer. And guess what? It worked perfectly! My mouse was working just fine.
The next day, I went to the store where I purchased the mouse and asked the salesperson how much it cost to fix the mouse. He told me that he couldn’t do anything without taking the whole mouse apart. “But why?” I asked him. “Because,” he replied, “if we don’t take it apart, we won’t know exactly what’s wrong.”
And that’s when I understood.
If you’re experiencing problems with your mouse, try checking whether it’s defective or not. You can buy a new mouse for less money than repairing it.
Defective computer motherboard
If you experience problems with your mouse, it could be due to a defective motherboard. This problem occurs when the motherboard malfunctions, causing the computer to misread signals sent from the mouse. When this happens, the mouse sends out multiple clicks rather than one.
The symptoms of a faulty motherboard include:
• Mouse double-clicks
• Mouse does not respond
• Computer reboots unexpectedly
• Screen goes blank
A faulty motherboard can occur because of a damaged capacitor or an IC chip on the motherboard. These components are responsible for sending electrical impulses to the CPU (central processing unit).
You can often visually inspect a motherboard for signs of damage. Look for bulges, burns, or cracks on the surface. Also look for loose connections on the board.
How to Fix a Mouse That Double-Clicks on a Single Click in Windows
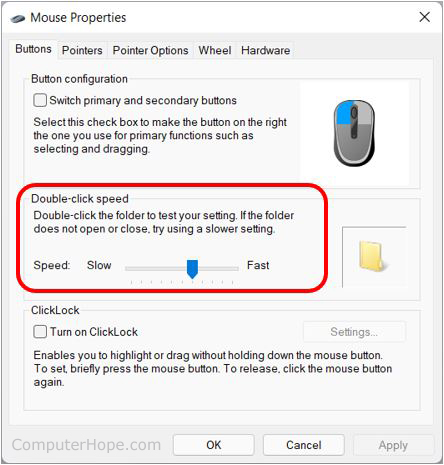
Double-click isn’t always double-click. Sometimes, your mouse will double-click on a single click. This can happen when there are multiple things happening on screen at once, such as when you’re trying to drag something while opening a file, or when you’re trying to use a keyboard shortcut that requires a single click.
When you try to do anything involving a single click, you might notice that your mouse behaves differently. For example, if you try to open a folder by clicking on it, you might find that your mouse doesn’t register a second click. You could even accidentally double-click on a link without realizing it.
If you’ve ever had trouble with your mouse behaving strangely, you know how frustrating it can be. But just because your mouse is acting weird, doesn’t mean you have to throw away your entire computer. There are ways to fix a mouse that doubles up on a single click. Let’s take a look at some solutions.
1. Review Your Double-Click Setting
Double-click settings are one of those things that we don’t think about much, but they do affect how our computers work. For example, when you double-click something, you might end up opening a file or installing software. But what happens when you accidentally set your computer to double-click everything? Here’s how to check whether you have a double-click setting turned on.
2. Change the Mouse Double-Click Speed
Double-clicking is one of those things we do without thinking about how much effort it takes. But it can actually slow down your computer. In fact, some people say that double-clicking isn’t even necessary anymore. So what happens when you accidentally double-click while trying to click something once? You end up having to wait for the second click to register. This is especially annoying when you’re working on a document or spreadsheet and want to select text quickly.
There are several ways to adjust the double-click speed on your PC. Here’s how to do it on Windows 7 and 8/8.1. And here’s how to do it in Windows 10.
3. Clean Your Mouse
If you’re having issues with your mouse clicking randomly or being stuck in loops, it could be because of something simple like a buildup of dust or debris inside. If you’ve ruled out the obvious culprits, such as loose cables or worn parts, it might be worth checking out your mouse itself.
The most common place for mice to collect gunk is around the top buttons where we click. To make sure everything is working properly, try giving your mouse a quick once over. Remove any excess hair or lint from the surface of the mouse pad, and use a cotton swab to wipe away any dirt or debris.
Next, check to make sure your mouse isn’t getting too hot. A warm mouse can lead to malfunctioning components, including the scroll wheel and even the button itself. Check your mouse’s temperature using a digital thermometer. If it reads more than 30 degrees Celsius (86 degrees Fahrenheit), consider replacing it.
Finally, give your mouse another quick once over. Is anything sticking out? Are there any cracks or crevices that could be harboring dust or debris? Try blowing your mouse dry with a can of compressed air.
Once you’ve cleaned your mouse, test it again to see if your problem has been solved. If it hasn’t, continue reading for further troubleshooting steps.
4. Check Your Mouse Battery and Interference
Mouse double clicking isn’t just annoying; it could be dangerous. A mouse double-click could mean the difference between life and death. Here are four possible causes of mouse double-clicks.
1. Poor Communication Between Computer and Mouse
If you’re having issues with your mouse double-clicking, check your connection between your mouse and computer, especially if you’ve recently changed computers. You may want to test your mouse with another computer or even a different mouse.
2. Dying Batteries
A dead battery won’t allow your mouse to send signals properly. Try changing out the batteries, or if you’re using rechargeable ones, plugging your mouse into a wall outlet and giving it a chance to charge up.
3. Wireless Interference
Wireless devices like mice often pick up interference from nearby electronics, including cordless phones, microwaves, baby monitors, etc. To fix this problem, turn off any nearby electronics and see if your mouse still doubles-clicks.
4. Bad Placement
Sometimes, the placement of your mouse can cause it to double-click. For example, if you place your mouse too close to the edge of your desk, it may accidentally hit the edge and double-click.

