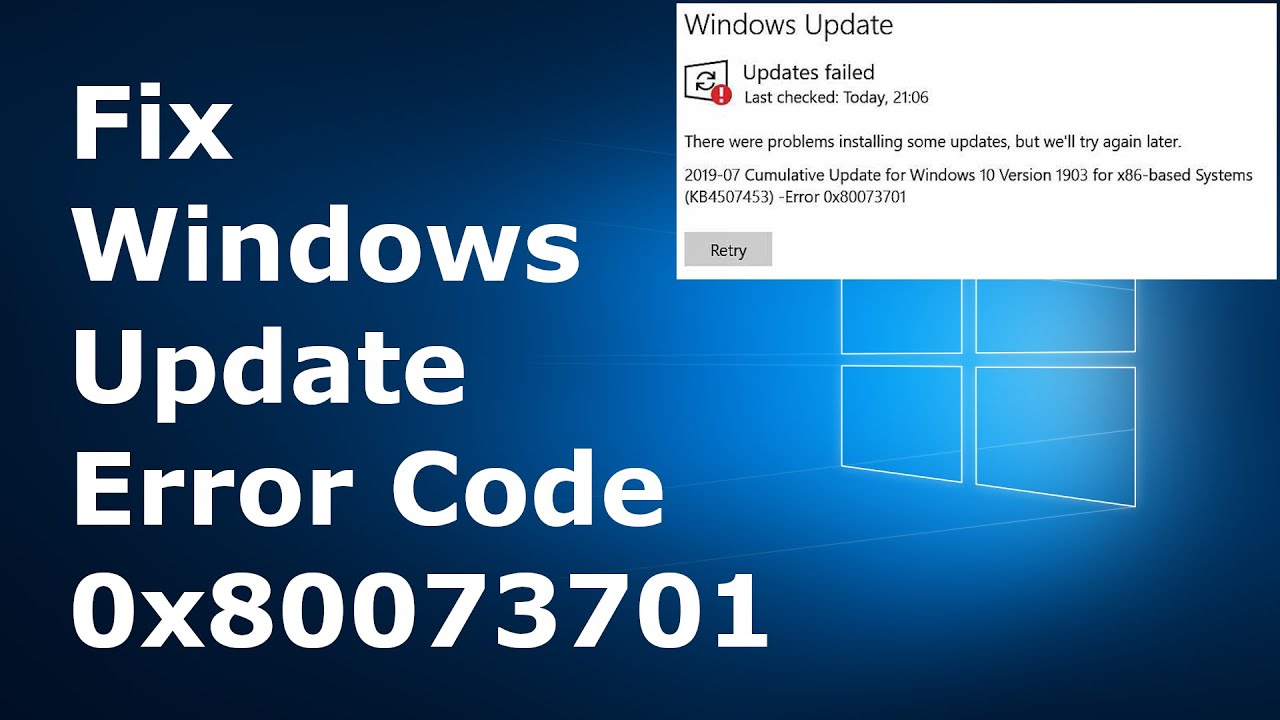How to Fix Windows Update Error 0x80073701
If you’ve encountered the Windows Update error 0x80073701, it means that something has gone wrong while trying to install updates on your computer. This can be caused by a number of different issues, but fortunately, there are some steps you can take to try and fix the problem.
The first thing you should do is check for any pending updates in Windows Update. If there are any available, make sure to install them before continuing with other troubleshooting steps. You may also want to run the Windows Update Troubleshooter, which can help identify and resolve common problems with Windows Update. Additionally, you should make sure that your system is up-to-date with all the latest security patches and bug fixes from Microsoft. Finally, if none of these solutions work, you may need to reset your Windows Update components manually or reinstall the operating system altogether.
What Causes the Windows Update Error 0x80073701?
The Windows Update error 0x80073701 is an issue that can occur during the update process, and it usually means that something is wrong with the update files. This error can be caused by a variety of issues, but most commonly it occurs when the files are damaged or corrupted. In order to fix this problem, you need to identify what is causing it and then take steps to resolve it.
There are several potential causes for this error, such as the Windows Update service not running properly or there being a problem with your internet connection. Additionally, if you have recently installed any new software or hardware on your computer, this could also be causing the issue. It’s important to troubleshoot each of these potential causes in order to determine which one is causing the issue and then take steps to resolve it. Once you have identified and fixed the cause of the error, you should be able to successfully complete your Windows Update without any further issues.
1. Restart Your Computer and Try Again
Restarting your computer is a simple yet effective way to resolve many issues, including the 0x80073701 error when trying to update Windows. This error occurs when Windows Update needs a damaged or missing file in order to work properly. By restarting your computer, you can give it a fresh start and allow it to locate any missing files that may be causing the issue.
In addition, restarting your computer can also help clear out any temporary files or settings that may be interfering with the update process. It’s important to note that this solution may not work for all cases of the 0x80073701 error, but it’s worth a try before moving on to more complex solutions. Restarting your computer is an easy fix and should always be attempted first if you’re having trouble updating Windows.
2. Run an SFC and DISM Scan
The System File Checker (SFC) is a powerful tool that is built into Windows and can be used to scan the system for missing or corrupted files. It can also replace any damaged or missing files with the correct versions from a backup stored in the Windows folder. This makes it an invaluable tool for troubleshooting various issues on your computer, such as blue screens of death, application crashes, and other errors.
To run an SFC scan, you first need to open the Power User menu by pressing Win + X. From there, select the Run option and type “sfc /scannow” into the command box. This will initiate a full system scan which may take some time depending on how many files are being scanned. Once complete, it will display a list of any corrupt or missing files that were found and replaced during the scan. If no issues were found then you should be good to go! Additionally, if you want to repair corrupted system files without having to reinstall Windows then you can use DISM (Deployment Image Servicing and Management). This tool scans your system for any corrupted components and replaces them with healthy ones from a backup image stored in your Windows folder.
3. Run Windows Update Troubleshooter
The Windows Update Troubleshooter is a great tool for resolving issues with Windows Update. It can help identify and fix problems that may be preventing your computer from downloading and installing updates. The troubleshooter is easy to use and can be accessed by right-clicking on the Start button and selecting Settings from the menu list.
Once you have run the troubleshooter, it will scan your system for any issues that may be causing problems with Windows Update. If any are found, it will provide you with a list of possible solutions that you can try in order to resolve the issue. This includes resetting Windows Update components, running a malware scan, or disabling certain services that may be interfering with the update process. By following these steps, you should be able to resolve any issues you’re having with updating Windows.
4. Clear the Software Distribution Folder
Clearing the Software Distribution folder is a necessary step to troubleshoot the 0x80073701 error. This folder stores temporary update files, and if these files become corrupted, it can cause the error to occur. To clear out this folder, you must first open an elevated command prompt and execute several commands. These commands will stop certain services related to Windows Update so that you can safely delete the contents of the SoftwareDistribution folder. After executing these commands, you should open File Explorer and navigate to C:\Windows\SoftwareDistribution\Download. Here you can delete all of the contents of this folder.
Once all of the contents have been deleted from this folder, you can restart your computer and then re-run the Windows Update Troubleshooter. This should help resolve any issues with corrupted update files that were causing the 0x80073701 error in the first place. It’s important to note that clearing out this folder will not affect any installed updates or programs on your system; it simply removes temporary files that are no longer needed.
5. Troubleshoot in Clean Boot
When updating Windows, it is possible to run into problems caused by a process or service running in the background. To fix this issue, you can put your computer into Clean Boot mode. This will disable all 3rd party services and start Windows with only the bare minimum of programs running.
To enter Clean Boot mode, open the Run command dialog box by pressing the Windows key + R on your keyboard. Then type MSConfig in the text box and press Enter to open System Configuration. From here, you can select the Selective Startup option and uncheck Load startup items. You can also go to Services tab and check Hide all Microsoft services before clicking Disable all. Once these steps are completed, restart your computer for the changes to take effect. After restarting, you should be in Clean Boot mode which should help resolve any issues that may have been caused by a process or service running in the background.
Update Windows Again With Ease
Windows Update Error 0x80073701 is a warning alert from Microsoft that indicates something has gone wrong with the installation of an update. This error can cause serious computer problems if left unattended, so it’s important to take action as soon as possible. The message may appear when a file vital to the update process has been damaged or is missing.
Fortunately, there are several steps you can take to resolve this issue and get your Windows system back up and running again with ease. First, try running a System File Checker scan on your computer to check for any corrupted files that could be causing the problem. You can also try resetting Windows Update components or performing a system restore if necessary. If all else fails, you may need to reinstall Windows completely in order to fix the issue. With these simple steps, you should be able to update Windows again with ease and avoid any further issues down the line.