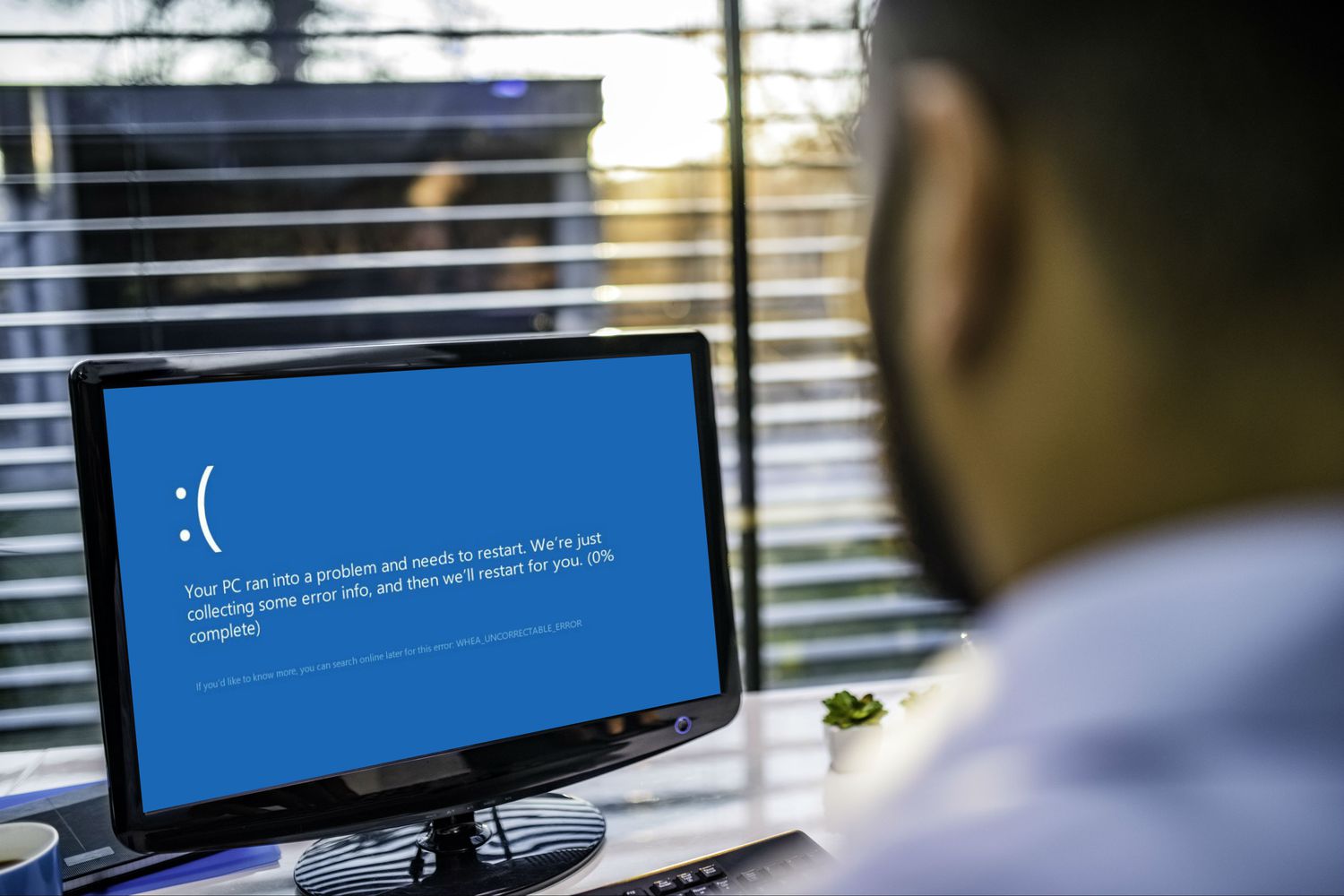The WHEA Uncorrectable Error is a cryptic and difficult to troubleshoot bluescreen error message that can appear on Windows 10. It is usually caused by hardware or driver issues, and can be extremely frustrating for users who are not familiar with the technical details of their system. Fortunately, there are some steps you can take to try and fix this issue.
First, it’s important to identify the cause of the WHEA Uncorrectable Error. This can be done by using the Event Viewer in Windows 10 to look at the log files associated with the error. Once you have identified what caused the error, you can then take steps to address it. This could include updating drivers, replacing faulty hardware components, or running a scan with an anti-virus program. Additionally, if you suspect that your system may have been infected with malware, it’s important to run a full scan with an anti-malware program as well. After taking these steps, restart your computer and see if the WHEA Uncorrectable Error has been resolved.
What Is the WHEA Uncorrectable Error?
The WHEA_UNCORRECTABLE_ERROR (WUE) is a hardware error that can be caused by several different issues. It is typically associated with the Windows operating system and is indicated by the stop code 0x0000124. The most common causes of WUE are corrupt hardware, driver compatibility issues, heat and voltage issues, and corrupt Windows system files or registry files.
Corrupt hardware can include damaged hard drives, graphics cards, CPUs, power supplies, and RAM. Driver compatibility issues may arise when new drivers are installed that are not compatible with existing hardware or software configurations. Heat and voltage issues can occur when overclocking or making changes to the voltage settings on your computer components. Finally, corrupt Windows system files or registry files can cause WUE if they become corrupted due to malware or other malicious activity. In any case, it is important to identify the root cause of the WUE in order to properly address it and prevent future occurrences.
How to Fix the WHEA Uncorrectable Error
The WHEA_UNCORRECTABLE_ERROR is a common system hardware issue that can be caused by a variety of factors. Common causes include faulty RAM, overheating components, outdated BIOS, and incompatible drivers. In order to fix this error, it is important to first identify the root cause of the problem.
Once the source of the issue has been identified, there are several potential fixes that can be implemented. For example, if the problem is caused by faulty RAM or an outdated BIOS, then replacing or updating these components may help resolve the issue. Additionally, ensuring that all system drivers are up-to-date and compatible with your hardware can also help prevent this error from occurring in the future. Finally, if overheating components are causing the WHEA_UNCORRECTABLE_ERROR to occur, then it may be necessary to invest in additional cooling solutions such as fans or liquid cooling systems.
1. Run CHKDSK
CHKDSK is a powerful Windows system tool that can help you diagnose and fix problems with your computer. It scans the file system for errors and, if certain settings are enabled, will attempt to repair them as it runs. This makes it an invaluable tool for troubleshooting and maintaining your computer’s health.
To run CHKDSK, open the Command Prompt as an administrator by typing “command prompt” into the Start menu search bar and right-clicking the best match. Alternatively, press Windows Key + X, then select “Command Prompt (Admin)” from the menu. Then type “chkdsk /r” and press Enter. The command will scan your system for errors and fix any issues along the way. It may take some time to complete depending on how large your hard drive is, but it can be a great way to quickly identify and address potential problems with your computer.
2. Check Your System Hardware
It is important to check your system hardware when you encounter a WHEA_UNCORRECTABLE_ERROR. This error is closely related to your system hardware, so it’s essential to make sure everything is in working order before proceeding with any other troubleshooting steps.
To begin, make sure that the cooling systems are functioning properly and that all of the components are securely in place. Check if the RAM is firmly seated in its slots, the CPU has not come loose, and all of the cables are connected correctly. If you’re unsure how to reseat your system hardware, there are plenty of helpful videos online that can guide you through the process. Additionally, if you have access to a multimeter or other testing device, you can use it to test for any electrical issues with your system hardware. Taking these steps will help ensure that your system hardware is functioning properly and can help prevent future errors from occurring.
3. Reset System Overclocking
Overclocking your system can be a great way to get more performance out of your hardware, but it comes with risks. One of the most common issues that can arise from overclocking is the WHEA_UNCORRECTABLE_ERROR. This error often relates to incorrect or faulty voltages set during the overlock process, making your operating system unstable. The best way to fix this issue is to reset your system BIOS and remove the effects of any overclocking.
To reset your system BIOS, you need to enter the BIOS or UEFI menu. To do this, turn off your system and then turn it back on while pressing the appropriate key for accessing the BIOS/UEFI menu (common keys include F1, F2, F10, DEL, and ESC). Once you have accessed the BIOS/UEFI menu, look for an option that allows you to reset all settings to their default values. After doing so, save and exit from the BIOS/UEFI menu and restart your computer. This should solve any issues caused by overclocking and allow you to enjoy improved performance without worrying about errors like WHEA_UNCORRECTABLE_ERROR.
4. Reset Your BIOS/UEFI Settings
Resetting your BIOS/UEFI settings can be a great way to fix the WHEA_UNCORRECTABLE_ERROR. It is important to note that this should only be done after attempting to clear any overclock settings, as resetting the entire BIOS will undo any changes you have made. To reset your BIOS/UEFI settings, you must first locate the option in the BIOS menu. This option is usually labeled something like “Full BIOS Reset” or “Load Default Settings”. Once you have found it, select it and follow any on-screen instructions that may appear.
After selecting this option, your computer will restart and all of your BIOS/UEFI settings will be restored to their default values. This includes any overclocking settings that were previously applied, so make sure to double check these once the reset has been completed. If the WHEA_UNCORRECTABLE_ERROR persists after resetting your BIOS/UEFI settings, then it may be time to look into other solutions such as updating drivers or replacing hardware components.
5. Update Your BIOS/UEFI Settings
Updating your BIOS/UEFI settings is an important part of maintaining the health and performance of your system. Depending on your motherboard manufacturer, the process for updating can vary greatly. Some manufacturers offer a desktop utility that will automatically download and update the BIOS/UEFI settings for you. Others require you to manually download and flash the firmware yourself. If you’re unsure what motherboard you have, it’s easy to find out using CPU-Z. Simply download and run the program, then open the Mainboard tab to find your motherboard manufacturer and model. Once you know this information, you can easily search online for instructions on how to update your BIOS/UEFI settings.
It’s important to note that updating your BIOS/UEFI settings can be risky if done incorrectly, so it’s best to follow all instructions carefully when doing so. Additionally, make sure that any updates are from a trusted source as malicious code could be embedded in some downloads. By taking these precautions, you can ensure that updating your BIOS/UEFI settings is a safe and effective way to keep your system running smoothly.
6. Check Your Drivers
It is important to check your drivers regularly, as they can be the source of many system issues. Drivers are pieces of software that allow hardware components to communicate with the operating system. Without them, your computer would not be able to function properly. Unfortunately, sometimes new drivers can cause problems on your system. This is especially true if the driver is not compatible with your hardware or if it has been released with bugs.
Thankfully, Windows 10 makes it easy to check for any driver updates that may have caused an issue. You can find these updates in the Windows Update section of the Settings panel. Here you will find a list of all recent driver updates and you can quickly determine if one of them is causing an issue on your system.
7. Check Your RAM Using MemTest86
MemTest86 is a great tool for checking the RAM of your computer. It’s a free, standalone memory testing tool that can be booted from a USB flash drive or bootable disc. Unlike Windows Memory Diagnostic, MemTest86 has a much better reputation and is more reliable at finding issues with your RAM.
A MemTest86 RAM check takes quite some time to complete; it can take hours depending on how much RAM you have installed. To get the most out of MemTest86, it’s recommended to run at least two passes (two complete cycles). This will ensure that any potential issues are found and fixed before they become bigger problems down the line.
8. Reset Windows 10 (Last Resort)
The Windows 10 Reset function is a last resort for fixing the WHEA_UNCORRECTABLE_ERROR. It replaces your system files with a completely fresh set of files, which should theoretically clear any lingering issues relating to the error while keeping the majority of your important files intact. Your system restarts as soon as you hit the button, so make sure you backup any important files beforehand.
Once you have selected Get started, your system will restart and you may select either Keep my files or Remove everything. If you choose Keep my files, your personal data will remain intact but all apps and settings will be reset to their defaults. If you choose Remove everything, all data on the drive will be erased and replaced with a clean installation of Windows 10. Both options should help resolve WHEA_UNCORRECTABLE_ERROR if nothing else has worked so far.
You’ve Fixed the WHEA Uncorrectable Error!
Dealing with bluescreen errors can be incredibly frustrating, especially when you don’t know what hardware is causing the issue. The WHEA Uncorrectable Error is one of the most common and difficult to fix bluescreens. Fortunately, there are some steps you can take to try and fix it. Following the advice above should help you get your computer back up and running without any further issues.
However, it’s important to remember that playing around with your hardware could cause the error to come back again. To prevent this from happening, it’s a good idea to use a tool like Nirsoft’s Blue Screen View which helps you understand error codes so you can better isolate issues. This way, you can make sure that all of your hardware is working properly before attempting any fixes yourself. With this tool in hand, you should be able to keep your computer running smoothly for years to come!