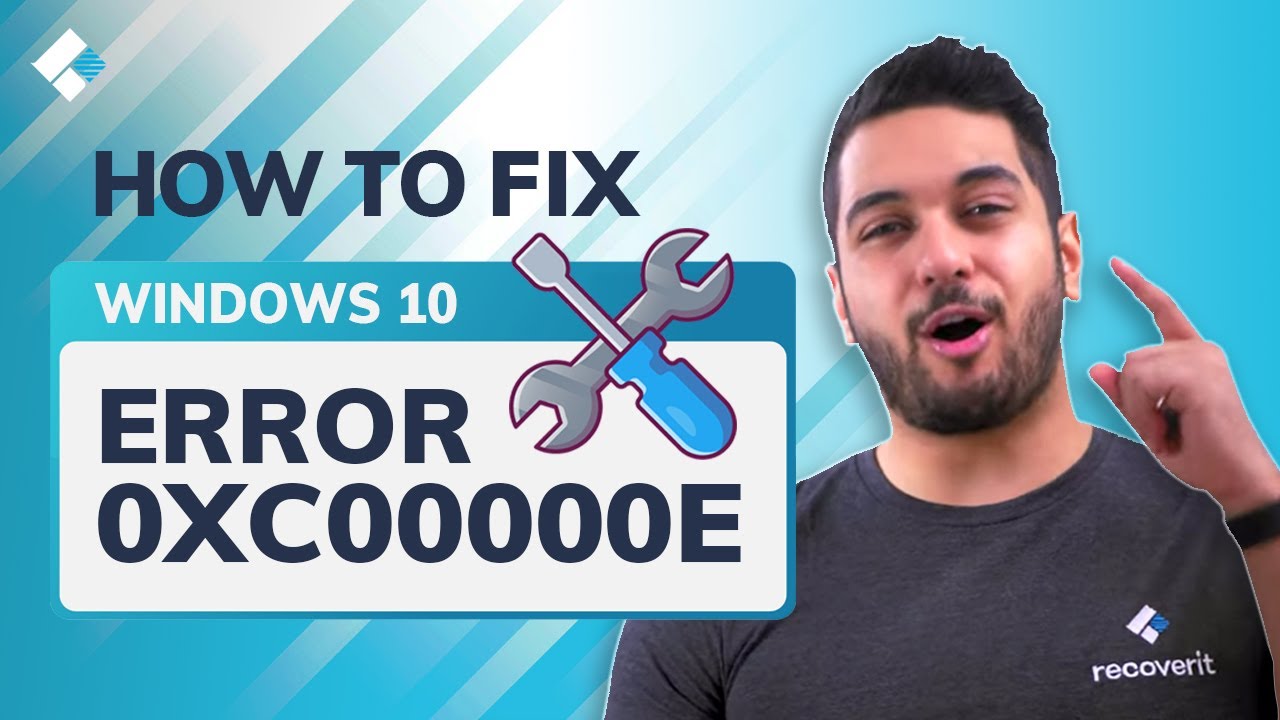The Windows 10 error code 0xc00000e can be a frustrating experience for many users. This error usually occurs when there is a hardware component that is not detected or a corrupt system file that blocks Windows 10 from booting up. It can be difficult to troubleshoot and fix this error without losing your data, but it is possible.
The first step in fixing the 0xc00000e error code in Windows 10 is to identify the cause of the problem. You can do this by running a diagnostic tool such as chkdsk or sfc /scannow. These tools will help you detect any corrupted files or missing components that could be causing the issue. Once you have identified the cause of the problem, you can then take steps to fix it. This may involve replacing any damaged hardware components, reinstalling drivers, or restoring your system files from a backup. If all else fails, you may need to perform a clean installation of Windows 10 to resolve the issue.
What Is the Error Code 0xc00000e in Windows 10?
The error code 0xc00000e is a Windows 10 BSOD (Blue Screen of Death) error that appears during the startup process. It indicates that an important hardware device wasn’t detected by Windows 10, which could be due to some problems with an SSD or the hard drive where system files are usually stored. The error can also be triggered by a corrupt system file, which may stop Windows 10 from starting up properly.
Fortunately, there are several methods you can use to fix this issue. First, you should check if all your hardware components are connected properly and functioning correctly. If everything looks good, then you should try running a disk check utility to scan for any errors on your hard drive or SSD. You can also try restoring your computer to an earlier point in time using System Restore or reinstalling Windows 10 from scratch if necessary. Finally, it’s always recommended to keep your drivers and operating system up-to-date as this will help prevent future issues like this one from occurring.
How to Fix Error Code 0xc00000e in Windows 10
The Error Code 0xc00000e in Windows 10 is a very common issue that can be caused by a number of different factors. It is usually accompanied by the message “Your PC needs to be repaired” and can prevent you from accessing your computer. Fortunately, there are several ways to fix this error code and get your computer back up and running again.
One of the most effective methods for fixing Error Code 0xc00000e in Windows 10 is to use the Windows Automatic Repair Tool. This tool will scan your system for any errors or corrupt files and then attempt to repair them automatically. If this fails, you may need to rebuild the BCD file and Master Boot Record, reset the BIOS to its default settings, or check and change the CMOS battery. All of these steps should be taken with caution as they can cause further damage if done incorrectly. Once all of these steps have been completed, restart your computer and see if the error has been resolved.
1. Use Windows 10 Automatic Repair Tool
The Windows 10 Automatic Repair Tool is an invaluable tool for anyone who has encountered a booting error on their computer. It can help you fix common errors such as the 0xc00000e error code, which can prevent your PC from starting up correctly. The process of fixing this error is relatively straightforward and involves changing the boot options in the boot menu to CD/DVD Rom. To access the boot menu, you need to press the F2 key when the manufacturer’s logo appears on your screen. Depending on which manufacturer made your PC, this key may be different so it is important to refer to the user manual if F2 doesn’t work.
Once you have changed the boot options, restart your computer and let it run through its automatic repair process. This should take anywhere from 5-10 minutes depending on how severe the problem is. Once complete, you should be able to start up your computer normally again without any further issues. The Windows 10 Automatic Repair Tool is a great way to quickly diagnose and fix any problems that may be preventing your PC from starting up correctly.
2. Rebuild the Boot Configuration Data File in Windows 10
The Boot Configuration Data (BCD) file is an important system file that tells Windows how to boot your operating system. If the BCD file becomes corrupt, you can end up with a Blue Screen of Death (BSOD) error. To rebuild the BCD, you need to boot into Windows using either a Windows installation CD or a bootable USB drive. Once you are in the Windows Setup page, select the language, time zone and input method before clicking on Next.
Once in Command Prompt, type in the following commands: “bootrec /fixmbr” followed by “bootrec /fixboot” and then “bootrec /scanos”. This will scan for any existing operating systems and then rebuild the BCD file accordingly. After this process is complete, restart your computer to see if it has been successful in rebuilding the BCD file. If not, you may need to use additional commands such as “bcdedit /export c:\bcdbackup” or “bcdboot c:\windows” to repair any further issues with the BCD file
3. Perform a BIOS/UEFI Configuration Reset
Resetting the BIOS configuration is a great way to resolve the 0xc00000e error. To do this, you will need to restart your computer and wait for the manufacturer’s logo to show up. Then press F2, F12, Esc, Del or whatever key your manufacturer has set to get into the BIOS menu. If you are unsure which keys you should press to access BIOS on your device, then use Google to find out how you can access BIOS on your particular PC brand.
Once in the BIOS menu, use the arrow keys on the keyboard to navigate through the options. Look for a default option of the BIOS setup and select it. This will reset all settings back to their original values and should help resolve any misconfigurations that may have caused the 0xc00000e error. After resetting your BIOS configuration, save and exit from it and restart your computer again. This should hopefully fix any issues with your system and allow it to boot normally again without any errors.
4. Replace the CMOS Battery
Replacing the CMOS battery is a necessary step if your BIOS date and time are misconfigured. The CMOS, or Complementary Metal-Oxide Semiconductor, is a chip on your motherboard that stores the BIOS configuration, date, time, and other information. This information includes system time and date, as well as some hardware settings. The CMOS battery powers the BIOS firmware in your device so that it can remain powered even when your computer is not plugged into a power source.
When you remove and replace the CMOS battery, it causes the BIOS to forget its settings and revert to its default state. This means that all of the custom settings you have configured will be lost unless you manually re-enter them after replacing the battery. It’s important to note that replacing the CMOS battery should only be done if absolutely necessary as it can cause serious problems with your system if done incorrectly.
5. Do a Factory Reset
A factory reset is a last resort for fixing the 0xc00000e error. It works by formatting everything on your PC and reinstalling Windows. This means that all of your data, settings, and applications will be erased. It’s important to back up any important files before you do a factory reset, as they will be lost in the process.
To begin a factory reset, open the Windows Settings by pressing Win + I. You’ll then be asked if you want to keep your files or remove them; choose whichever option is most appropriate for your situation. After that, follow the instructions on screen to complete the reset process. Once it’s finished, your computer should be back in its original state and free from the 0xc00000e error.
Windows 10 Error Code 0xc00000e Fixed for Good
The Windows 10 Error Code 0xc00000e is a common issue that can occur when attempting to boot up the system. This error code is caused by a missing or corrupt file in the Windows operating system, which prevents it from starting up properly. Fortunately, there are several methods available to help fix this issue and get your computer back up and running again.
One of the most effective solutions for resolving the 0xc00000e error code is to use a reliable registry cleaner program. Registry cleaners are designed to scan through your computer’s registry and repair any errors or corrupt files that may be causing the problem. Additionally, you can also try using System Restore to restore your computer back to an earlier point in time before the error occurred. Finally, if all else fails, you can always reinstall Windows 10 from scratch, which should take care of any underlying issues with your system.