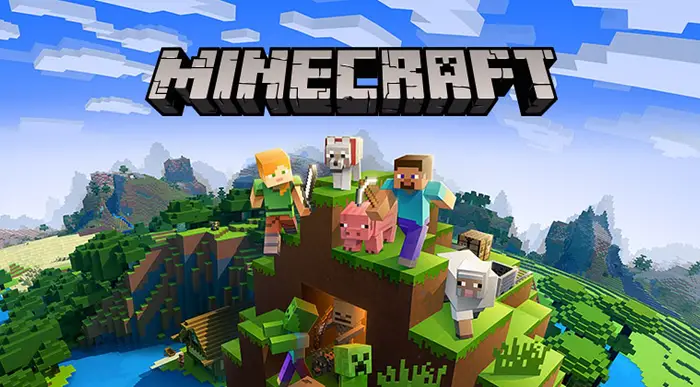How to Fix the “Failed to Download File, the File Contents Differ” Error in Minecraft
Download errors are a common occurrence on Google Chrome, and the “Download Failed – Network Error” is one of the most frustrating. This error message usually pops up in the middle of a download, or even immediately after clicking the “download” button. It can be incredibly annoying to keep trying to download files only to have them fail every time. Fortunately, there are several ways to fix this issue.
The first step is to check your internet connection and make sure it is stable and fast enough for downloading large files. If you’re using Wi-Fi, try switching to an Ethernet connection if possible. You should also ensure that your browser is up-to-date and that all extensions are disabled or removed. Additionally, clearing your cache and cookies can help resolve any issues with corrupted data stored in your browser. Finally, you may need to disable any antivirus software that could be blocking downloads from completing successfully. With these steps in mind, you should be able to fix the “Download Failed – Network Error” issue quickly and easily.
1. Check Your Internet Speed and Connection
Having a stable internet connection is essential for downloading files, streaming videos, and browsing the web. To ensure that your internet connection is active and reliable, it’s important to check your Wi-Fi speed with a reliable speed test tool. This will help you determine if your current connection is sufficient or if you need to make some adjustments.
When testing your internet speed, you should look at both the download and upload speeds. If the results show that your speeds are lower than expected, then you may need to reset your router or refresh your connection. You can also try changing the channel on which your router operates as this could improve the signal strength and increase the speed of your connection. Additionally, if you have multiple devices connected to the same network, disconnecting some of them can help improve performance. Finally, make sure that no one else in your home is using large amounts of bandwidth while you’re trying to download files.
2. Modify Your Antivirus Settings
When downloading files from the internet, it is possible to encounter errors due to your antivirus program. This is because most antivirus programs have traffic monitoring features such as HTTPS scanning that can block downloads even if they are not malicious. To prevent this from happening, you should consider modifying your antivirus settings by disabling HTTPS scanning or temporarily disabling your antivirus program.
However, it is important to remember to re-enable HTTPS scanning or your antivirus program when you finish downloading. This will ensure that your computer remains protected against malware hidden behind secured and encrypted websites. Additionally, it is also a good idea to regularly update your antivirus software so that it can detect the latest threats and keep your system safe from harm.
3. Try Incognito Mode
Incognito mode is a great way to troubleshoot issues with Chrome downloads. It allows users to browse the web privately and without any third-party extensions or plugins. This can be especially useful when an extension suddenly becomes incompatible with the version of Chrome you’re using, as it can limit your browser’s functionality.
When enabling incognito mode, all third-party extensions are disabled and you can retry your download without them interfering. If the “failed – network error when downloading in chrome” issue persists, then it may be due to something else such as a slow internet connection or a corrupted file. However, if the download succeeds in incognito mode, then it is likely that one of your extensions was causing the problem. In this case, you should disable or uninstall any suspicious extensions and try again.
4. Reset Chrome or Try Another Browser
Resetting Chrome is a great way to fix the failed network error. It will disable all third-party extensions, delete your cache and cookies, but it won’t affect your browsing history, saved passwords, and bookmarks. To reset Chrome, you need to click on the menu button (three vertical dots) in the top-right corner of the screen and select Settings. Then select the Advanced dropdown menu in the next window. This will open up a list of options that you can use to reset Chrome back to its default settings.
If resetting Chrome doesn’t work for you, then you might want to try another browser such as Firefox or Safari. These browsers have their own set of features that may be more suitable for your needs than Chrome. They also come with their own security measures which can help protect your data from malicious attacks. So if you’re having trouble with Chrome, it’s worth giving these other browsers a try before giving up completely.
5. Update Your Network Drivers
Updating your network drivers is an important step to take when you’re experiencing network connection issues, such as the Chrome failed network error when downloading files on a Windows PC. Network drivers control the interface between your Windows PC and a given network, so if they are outdated or corrupted, this could cause various problems. To get started with updating your network drivers, type “Device Manager” in the Windows Start Menu and select “Device Manager” when it appears.
Once you have opened Device Manager, you can find the list of all installed devices on your computer. Look for any devices that have a yellow exclamation mark next to them – these indicate that there is an issue with the device driver. Right-click on each one and select “Update Driver Software” from the menu. This will open up a window where you can choose to search automatically for updated driver software or manually select from a list of available drivers. Once you have updated all of your drivers, restart your computer and try downloading files again – this should fix any issues related to outdated or corrupted network drivers.
6. Configure the Windows Attachment Manager Settings
The Windows Attachment Manager is a useful tool that helps protect your computer from unsafe files that you download or receive via email. It works by blocking any file it considers to be unsafe, which can lead to the “failed download error” on Chrome. To resolve this issue, you’ll need to configure the Windows Attachment Manager settings.
To get started, press Win + R to open the Run command dialog box. Type inetcpl.cpl and press Enter. This will open the Internet Properties window where you can access the Windows Attachment Manager settings. From here, you can choose which types of files are allowed or blocked and customize other settings as needed. Once you’ve made your changes, click Apply and then OK to save them. After that, try downloading the file again and see if it works this time around!
“Download Failed – Network Error” Solved
When attempting to download a file, it can be incredibly frustrating when an error message appears. One of the most common errors is the “Download Failed – Network Error” message. This issue can be caused by a variety of factors, including problems with your internet connection or even your computer itself.
Fortunately, there are several steps you can take to resolve this issue. First, check your internet connection and make sure that it is stable and secure. If the problem persists, try clearing your browser’s cache and cookies as these may be preventing the download from completing successfully. Additionally, you may need to update your browser or operating system if they are out of date. Finally, if all else fails, consider using a different web browser or downloading the file from another source. With these tips in mind, you should be able to resolve this issue quickly and easily.