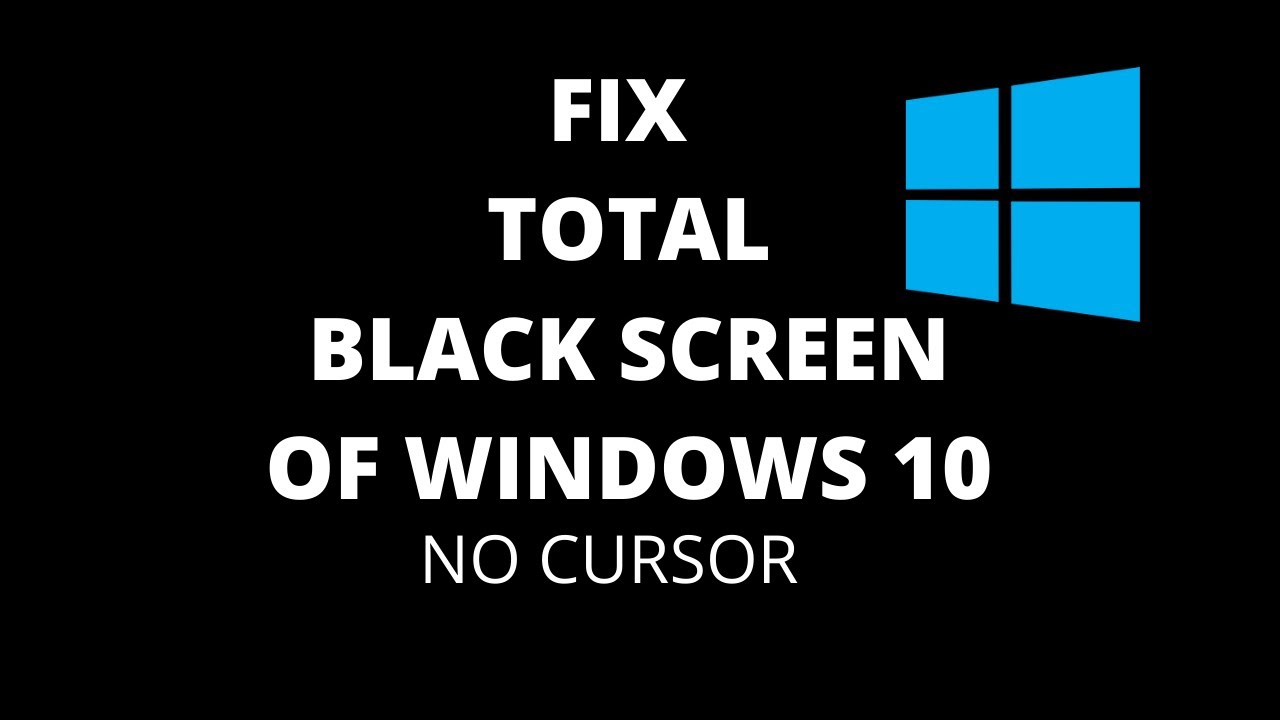How to Fix a Black Screen of Death Error in Windows 10
The Black Screen of Death (BSoD) is a common error screen displayed when a system fault occurs in Windows 10. It is similar to the Blue Screen of Death, but instead of displaying an error message, it simply shows a black screen with a movable mouse pointer. This can be very difficult to resolve as there is no indication of what the problem might be.
There are several potential causes for this issue, such as outdated drivers, corrupted system files, or hardware issues. To fix the BSoD, you should first try restarting your computer and see if that resolves the issue. If not, you can try running a System File Checker scan to check for any corrupted system files and replace them with healthy ones. You can also update your device drivers to ensure they are up-to-date and compatible with your system. Finally, if none of these solutions work, you may need to take your computer into a repair shop to diagnose any hardware issues that could be causing the BSoD.
What Causes the Black Screen of Death on Windows 10?
The Black Screen of Death (BSOD) is a dreaded issue that can occur on Windows 10 computers. It is characterized by a black screen with no visible cursor or taskbar, and it can be caused by a variety of issues. Incomplete Windows 10 installations, Windows Updates, software and driver errors, and display issues are some of the most common causes of the Black Screen of Death.
When an incomplete installation occurs, the computer may not have all the necessary files to boot up properly. This can lead to the Black Screen of Death. Similarly, if an update fails to install correctly or conflicts with existing software or drivers, this can also cause the BSOD. Software and driver errors can also trigger this issue as they may interfere with the normal functioning of the system. Finally, display issues such as incorrect resolution settings or incompatible hardware can cause the Black Screen of Death to appear on your computer.
1. A Quick Restart
A quick restart is often the simplest and most effective way to fix a variety of problems on your Windows operating system. If your computer has been running for a while, it can become bogged down with unnecessary processes and programs that can cause errors or slow down performance. A reboot will clear out these processes and free up memory, allowing your computer to run more efficiently.
Rebooting can also help if you’re experiencing a black screen error on your PC. This type of error is usually caused by an issue with the graphics driver or display settings, but rebooting can reset them and get everything back to normal. It’s important to remember that rebooting won’t always solve every problem, but it’s worth trying before moving on to anything more complex.
2. Restart the File Explorer
Restarting the File Explorer is a simple yet effective way to fix a black desktop. It can be done in two ways: through the Task Manager or by searching for it in the Start menu. To launch the Task Manager, press Ctrl+Alt+Delete keys simultaneously. This will open up a window with several options, including the option to restart your File Explorer. Alternatively, you can search for “task manager” in the Start menu search bar and select the best match from there.
Once you have launched the Task Manager, look for Windows Explorer under Processes and click on it. Then click on Restart at the bottom right corner of the window. This will restart your File Explorer and should restore your display back to normal. If this doesn’t work, try rebooting your computer as this may help resolve any underlying issues that could be causing your black desktop issue.
3. Installing Windows 10 and the Black Screen of Death
When installing Windows 10, it is possible to encounter the dreaded Black Screen of Death. This can occur if setup is still in progress, and the hard drive LED is blinking. In this case, Windows 10 should install within a couple of hours in most cases. However, if setup appears to be stuck with no HDD activity, it may be necessary to power off the computer by holding the power button for five seconds.
It is important to note that errors such as the Black Screen of Death can occur when updating from a previous version or onto a formatted hard drive. This could be due to the age of the computer or other factors. If you are experiencing this issue during installation, it is best to take appropriate steps such as powering off your computer and restarting setup again. Doing so may help resolve any issues you are having with your Windows 10 installation process.
4. A Black Screen After Windows 10 Update
When a Windows 10 system is stuck on a black screen after an update, it can be incredibly frustrating. This issue is known as the Black Screen of Death and typically occurs when the update process has not been completed correctly. The user will usually be presented with a login screen after the system reboots, but upon entering their password they are met with a black screen instead of their desktop. The mouse may still be responsive and some desktop icons may appear, but there will be no taskbar or other visible elements.
Fortunately, this problem can usually be resolved quite easily by simply holding down the power button on your PC or laptop to switch off the computer. Once it has been switched off, you can then turn it back on again and hopefully everything should work as normal. If this doesn’t work, then you may need to try more advanced troubleshooting methods such as running System Restore or performing a clean install of Windows 10.
5. Software Error Causes Black Screen on Your PC
A black screen error is an issue that can be caused by a software glitch. This type of problem typically occurs when a program takes over the entire screen, such as PC games or media players running in full-screen mode. In these cases, the computer may otherwise appear to be running well, but the user will be unable to see anything on their display.
Diagnosing this issue should be relatively easy to reproduce. All you need to do is launch the program for a game or media player and view it in full-screen mode. If the black screen appears, then you know that it is likely due to a software error rather than hardware failure. To fix this issue, you may need to update your graphics drivers or reinstall the program causing the issue. Black Screen of Death Error
6. When a Black Screen of Death Is Just a Display Error… or Faulty Connection
The Black Screen of Death is a common problem that can be caused by a variety of issues, including video errors. When there is no video output, the screen will remain black regardless of the underlying cause. This means that even if Windows is actually presenting a Blue Screen of Death, you won’t be able to see it due to the lack of video output.
Before you start worrying too much about what might be causing your Black Screen of Death, it’s important to check your video connection first. Make sure that both ends of your DVI, HDMI or DisplayPort cable are firmly seated and that the cord itself is undamaged. If you recently upgraded your monitor, make sure that the new one is compatible with your computer and that all connections are secure. If everything looks good but you still can’t get any video output, then it may be time to look into other potential causes for the Black Screen of Death.
7. Overheating Can Cause Windows Black Screen Errors
Overheating is a common issue that can cause Windows black screen errors. All computers generate heat, and if this heat is not removed, the system can become damaged. Fortunately, computers are designed to shut down before this happens, but when it does occur, it will usually result in a featureless black computer screen. This may or may not be followed by a restart.
In many cases, overheating is caused by the video card or processor. If you receive a black screen when the computer otherwise appears to be working (the fans are on, the hard drive light active, etc.), then you should suspect the video card as being the culprit. To prevent overheating from occurring in the first place, make sure your computer has adequate cooling and ventilation. Additionally, keep an eye on your system’s temperature readings and take action if they start to rise too high.
8. Repair a Black Screen of Death in Safe Mode
A Black Screen of Death (BSOD) can be a frustrating and intimidating experience for any computer user. It usually occurs when the system is unable to boot up properly, leaving the user with a blank screen and no access to their data. Fortunately, there is a way to repair hardware and driver issues that cause BSODs: Safe Mode. Black Screen of Death Error
Safe Mode is a diagnostic mode of Windows that allows users to troubleshoot problems with their computer. To enter Safe Mode, restart the computer and press either F8 or Shift + F8 during the Windows splash screen. This will bring up a menu where you can select “Safe Mode” from the list of options. Once in Safe Mode, you can use various tools to identify and fix any hardware or driver issues that may be causing your BSODs. If you are unable to reach Safe Mode using this method, try turning the computer off then back on again during the Windows splash screen – this should allow you to access Safe Mode as well. With these steps, you should be able to repair any hardware or driver issues that are causing your Black Screen of Death.
9. Computer Stuck on a Black Screen? Check the PSU
When your computer is stuck on a black screen, it can be incredibly frustrating. It’s important to identify the cause of the issue before attempting to fix it. One of the most common causes of a black screen is a faulty power supply unit (PSU). If you’ve already checked other hardware and no components are overheating, then the PSU is likely to blame.
Diagnosing PSU issues can be difficult, as they often require a process of elimination. You may need to check for loose connections or test each component individually. In some cases, the PSU may not even be at fault; instead, it could be an issue with your graphics card or motherboard. To ensure that you don’t waste time troubleshooting the wrong component, it’s best to start with the PSU first and work your way through other possible causes if necessary.
Fix the Black Screen of Death With These Tricks
The dreaded Black Screen of Death is one of the most frustrating issues a computer user can face. It usually occurs when a software glitch or Windows Update causes the system to crash, leaving you with an unresponsive black screen. In some cases, it may be caused by a more serious hardware issue that requires component repair or replacement. Fortunately, there are several tricks you can try to fix the problem before resorting to costly repairs.
One of the first things you should do is check for any recent updates and make sure your system is up-to-date. If this doesn’t work, then try booting into Safe Mode and running a virus scan to see if any malicious software is causing the issue. You can also try resetting your BIOS settings or reinstalling your graphics card drivers. If all else fails, you may need to replace certain components such as your RAM or hard drive. Whatever the case may be, there’s almost always a solution to the Black Screen of Death and with some patience and perseverance, you’ll be able to get your system back up and running in no time!