Turn Off Mouse
Mouse acceleration is a feature in Windows that helps gamers have better control over their cursor. It was designed to give gamers an edge when playing games, but unfortunately, it has not worked out well for some of them. When enabled, the mouse acceleration feature can cause the cursor to drift out of control and make aiming difficult. This can be incredibly frustrating for gamers who rely on precise aim in order to succeed in their game.
Fortunately, disabling the mouse acceleration feature is relatively simple. All you need to do is open up the Control Panel and navigate to the Mouse Properties section. From there, you will be able to find an option labeled “Enhance pointer precision” which should be unchecked if you want to turn off mouse acceleration. Once this is done, your cursor should move more smoothly and accurately without any unwanted drifting or jittering. Additionally, you may also want to adjust your sensitivity settings as well in order to get the best performance out of your mouse.
What Is Mouse Acceleration on Windows?
Mouse acceleration is a feature that allows users to move their pointer faster and cover more on-screen distance with merely a faster mouse movement rather than the physical distance the mouse covers. This feature is especially useful for gamers who want to be able to drag the mouse pointer from one corner of the screen to another without having to move the mouse a single inch on the mouse pad. With mouse acceleration, you can control how fast your pointer moves based on how quickly you move your mouse.
On Windows, this feature can be enabled or disabled in the Control Panel under Mouse Properties. You can adjust the speed of your pointer by adjusting the acceleration level, which ranges from 0 (no acceleration) to 10 (maximum acceleration). Additionally, you can also choose whether or not you want to enable “Enhance Pointer Precision” which will further increase accuracy when using your mouse. By enabling these settings, you can customize your experience and make sure that your cursor moves exactly as you want it to.
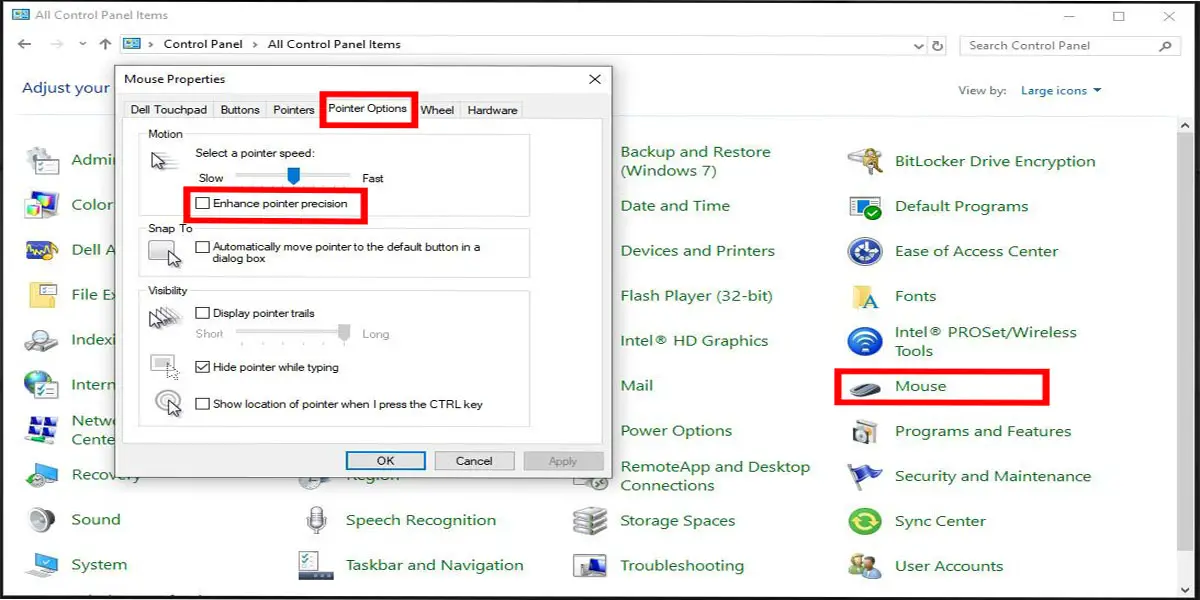
Why Should You Disable This Feature?
When playing shooting games, accuracy is key. The mouse acceleration feature can be a hindrance to this accuracy as it causes the mouse pointer to move farther than the actual movement of your mouse on the mousepad. This can result in missed shots that could have been easily made if the feature was disabled.
Disabling the mouse acceleration feature allows for a more natural movement of your mouse on the mousepad. This is beneficial for many gamers as it allows them to perform better and make more accurate shots. With this feature disabled, you will have improved gaming performance and better control over your aim. Therefore, if you find that the mouse acceleration feature is disrupting your gaming performance, it is best to disable it.
How to Disable Mouse Acceleration Feature in Windows 10
Mouse acceleration is a feature in Windows 10 that allows the mouse cursor to move faster or slower depending on how quickly you move the mouse. This can be useful for some users, but it can also be annoying and make it difficult to accurately control the mouse cursor. Fortunately, it’s easy to disable this feature if you don’t want to use it.
To disable mouse acceleration in Windows 10, first open the Control Panel by searching for it in the Windows search bar. Then select Hardware and Sound and click on Mouse under Devices and Printers. In the Mouse Properties window, navigate to the Pointer Options tab and uncheck the box next to Enhance pointer precision. This will turn off mouse acceleration so that your cursor moves at a consistent speed regardless of how quickly you move your mouse. Once this is done, click Apply and then OK to save your changes. Now your mouse should move without any acceleration or deceleration when you move it around your screen.
When Should You Keep Mouse Acceleration Enabled?
Mouse acceleration is a feature that can be enabled or disabled on most computer mice. It adjusts the speed of the cursor based on how quickly you move the mouse, allowing for more precise control. While this can be useful in certain situations, it can also cause problems such as jerky movements and inaccurate tracking. For this reason, many gamers prefer to keep mouse acceleration disabled.
However, there are some cases where mouse acceleration should be kept enabled. If you find yourself having difficulty controlling your cursor accurately or if you experience jerky movements when using your mouse, then enabling mouse acceleration may help improve your experience. Additionally, if you’re playing games that require quick reflexes and precise aiming, then keeping mouse acceleration enabled can give you an edge over other players who don’t have it enabled. Ultimately, it’s up to each individual user to decide whether they want to enable or disable mouse acceleration depending on their needs and preferences.
1. You Start to Have Issues While Controlling the Mouse Cursor
When you start to have issues while controlling the mouse cursor, it can be a frustrating experience. This is especially true if you have been playing games with this feature turned on for some time and are used to the way it works. You may find that your gaming performance starts to slide as you struggle to adjust to the change.
The best thing to do in this situation is to turn the feature back on. This will help you regain control of your mouse cursor and allow you to continue playing at your usual level of performance. It’s important to remember that this issue can be solved quickly and easily by simply turning the feature back on. If you’re having trouble adjusting, take a break from gaming and practice using the mouse without the feature enabled until you feel comfortable enough to turn it back on again.
2. You Don’t Have Enough Space on Your Desk
When you have a cluttered desk, it can be difficult to find enough space for your mouse. If you disable mouse acceleration, the mouse will move the same distance as you move it on the mouse pad. This could lead to your mouse bumping into other items on your desk or even moving off of the mouse pad entirely.
If this happens, then you may need to consider getting an extended mouse pad or reverting the change in order to give your mouse more room to move around. An extended mouse pad will provide more surface area for your mouse to travel and reduce the chances of it running into something else on your desk. Alternatively, if you don’t want to invest in a new accessory, then simply revert the change and allow for some extra space between your cursor and other objects on your desk.
3. The Game Demands Quick Movement
When playing a game that requires quick movement, it is important to have the right settings enabled. Mouse acceleration can be a great help in this regard, as it allows for faster and more precise movements. With mouse acceleration on, you can make sharp turns with minimal effort. This is especially useful when playing games that require fast reflexes and quick reactions.
Mouse acceleration works by increasing the speed of your cursor or character based on how quickly you move your mouse. This means that if you move your mouse slowly, the cursor will move at a slower pace than if you moved it quickly. This helps to give players an edge when they need to make quick movements in order to stay ahead of their opponents or complete objectives in time-sensitive situations. Additionally, it reduces the amount of time spent moving the mouse back and forth, allowing for more efficient navigation throughout the game environment.
Leverage Mouse Acceleration to Beat Your Opponents
Mouse acceleration is a feature that can be enabled or disabled in most gaming mice. It allows the cursor to move faster when you move the mouse quickly, and slower when you move it slowly. This can be beneficial for gamers who want to gain an edge over their opponents by being able to react more quickly. By adjusting the mouse acceleration settings, players can customize their gaming experience and find the perfect balance between speed and accuracy.
However, it’s important to note that mouse acceleration should not be adjusted too often as this will make it harder for players to get used to either setting. It’s best to stick with one setting and become accustomed to it so that your performance won’t suffer due to constantly changing settings. With practice, you can learn how to use mouse acceleration effectively and gain an advantage over your opponents.

