Face ID Not Working or Not Available on Your iPhone?
Face ID is a revolutionary feature that has made it easier and faster to unlock your iPhone, authenticate downloads, make purchases, and more. However, when Face ID isn’t available or working properly, it can be incredibly frustrating. Fortunately, there are several solutions you can try to fix the issue.
These solutions apply to all iPhone models with Face ID, including everything from the iPhone X to the iPhone 13 and onwards. If you’re having trouble setting up Face ID on your device or if Face ID has stopped working randomly and doesn’t recognize your face anymore, then you should try some of these troubleshooting tips. This includes restarting your device, making sure that TrueDepth camera is clean and unobstructed, checking for software updates, resetting Face ID settings, and more. With these solutions in mind, you should be able to get Face ID back up and running in no time!
1. Check the Face ID Settings
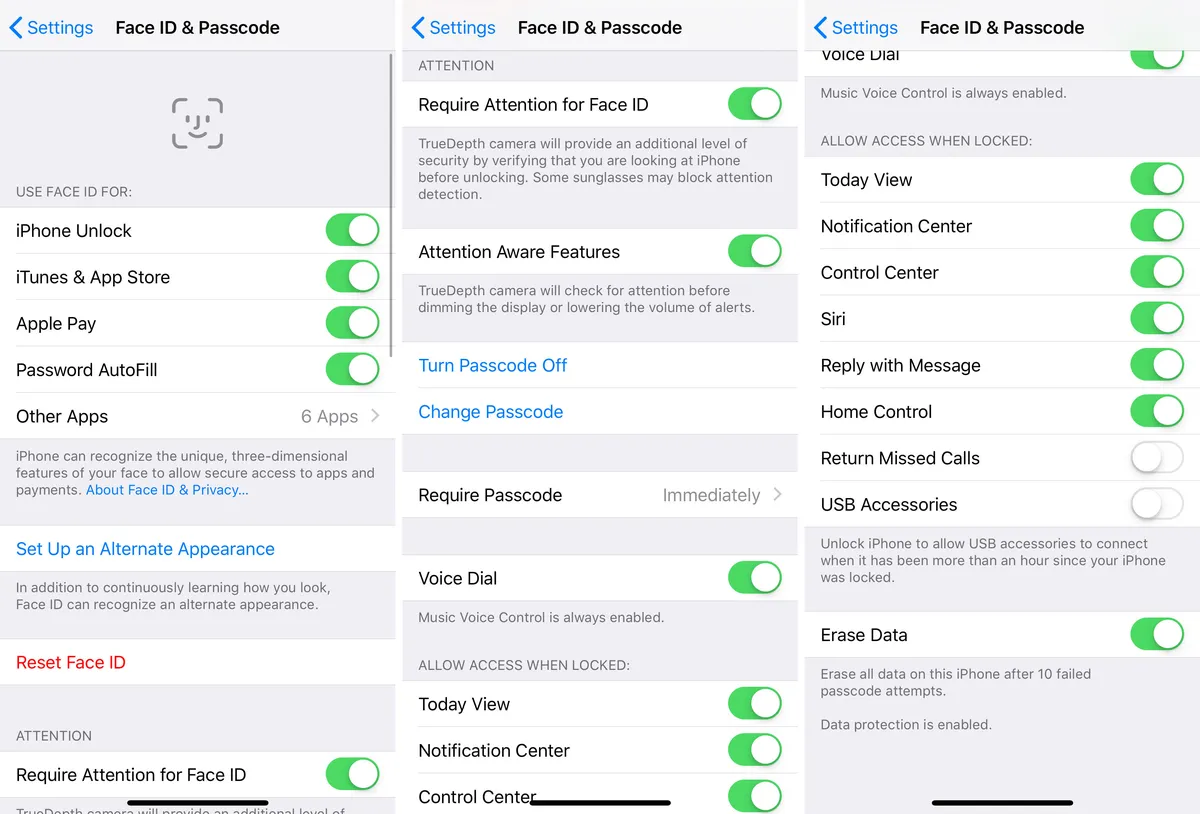
Face ID is a great way to keep your iPhone secure and make unlocking it easier. Before attempting any fixes, it’s important to make sure Face ID is set up correctly and its settings are correct. To do this, go to the Settings app on your iPhone and select Face ID & Passcode. If you see Reset Face ID, that means you have already set up Face ID. Otherwise, follow the prompts to set it up now.
Once you’ve done that, ensure the options for iPhone Unlock, iTunes & App Store, Wallet & Apple Pay, and Password AutoFill are enabled. This will allow you to use Face ID for all of these functions without having to enter a passcode each time. With these settings in place, you can be sure that your phone is secure while still being able to take advantage of all the features offered by Face ID.
2. Check Face ID Permission for Third-Party Apps
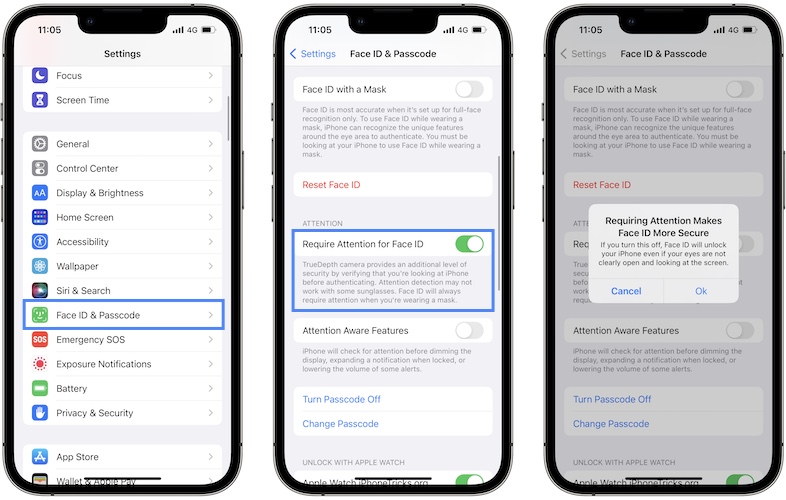
Face ID is a convenient and secure way to authenticate yourself on your iPhone. It uses advanced facial recognition technology to quickly and accurately recognize you, allowing you to access your device without having to enter a passcode. Third-party apps such as banking, payment, and instant messaging apps can also use Face ID for authentication purposes.
If you have denied an app permission to use Face ID in the past, then you will need to enter your iPhone passcode each time instead. To ensure that Face ID is enabled for a supported third-party iPhone app, open Settings and scroll down to the bottom where third-party apps are listed. Tap the concerned app and make sure the toggle for Face ID is on. This will allow you to quickly and securely log into the app using Face ID without having to enter your passcode every time.
3. Clean the Face ID Sensors
Having trouble with Face ID on your iPhone? It may be time to clean the Face ID sensors. The first step is to use a soft, dry cloth to wipe the top part of the device. This will help remove any dirt or oils that have accumulated from holding the phone against your ear for too long. Additionally, if you are using a rugged case or thick screen protector that is covering the Face ID sensors even slightly, consider removing them as this can also interfere with its functionality.
It is important to note that cleaning the Face ID sensors should only be done with a soft, dry cloth and not with any type of liquid or chemical cleaner. Doing so could damage the device and make it more difficult for Face ID to recognize your face. If you find that cleaning the sensors does not improve performance, then it may be time to contact Apple Support for further assistance.
4. Make Sure You’re Not Blocking Your Face
When using Face ID on your iPhone, it is important to make sure that you are not blocking your face with anything. Depending on the model of your iPhone, Face ID may not work if you are wearing a mask, veil, or any other piece of clothing over your face. This can be an issue in places where masks or veils are required, as entering the passcode manually may be the only option unless you have an Apple Watch.
To ensure that Face ID works properly and securely, it is best to make sure that nothing is blocking your face when attempting to unlock your device. If you must wear a mask or veil for any reason, consider setting up an Apple Watch so that you can use it to unlock your device instead. This will help ensure that Face ID remains secure and reliable while still allowing you access to your phone without having to enter a passcode every time.
5. Hold Your iPhone Correctly
Holding your iPhone correctly is essential for Face ID to work. On an iPhone running iOS 15 or earlier, Face ID only works when you hold it in portrait orientation. This means that if you’re trying to unlock your phone while lying in bed, you should make sure to hold it in portrait mode. Additionally, make sure not to hold the iPhone too far away or too close to your face. Holding it at a comfortable distance from your face will ensure that Face ID can properly recognize you and unlock the device.
It’s also important to remember that Face ID won’t work if there are any obstructions between the phone and your face, such as sunglasses or hats. Make sure that nothing is blocking the sensors on the front of the phone so that they can accurately scan your face and unlock the device. By following these simple steps, you can ensure that Face ID works correctly every time you try to unlock your iPhone.
6. Restart Your iPhone
Restarting your iPhone is one of the most basic yet effective ways to fix Face ID issues. This process involves two steps: first, turn off your iPhone and then turn it back on after a minute. Doing this will reset the Face ID components that stopped working and should get them working again. However, you will need to enter your passcode again the first time you unlock your iPhone after doing this.
It’s important to note that restarting your iPhone won’t delete any data or settings, so there’s no need to worry about losing anything important. Restarting can also be used as a troubleshooting step for other issues with your device, such as slow performance or apps crashing unexpectedly. If you’re having trouble with Face ID, restarting is definitely worth trying before resorting to more drastic measures like restoring from a backup or resetting all settings.
7. Update Your iPhone
Updating your iPhone is an important part of keeping it running smoothly. Apple regularly releases software updates to fix known bugs and issues, as well as add new features and improvements. If you’re experiencing problems with Face ID setup or unlocking your device, updating your iPhone to the latest version of iOS may be the solution.
Your phone will check for available updates and prompt you to download them if they are available. Make sure you have a reliable internet connection before downloading any updates, as they can take some time to complete. Once the update is finished, restart your device and see if the issue has been resolved. If not, contact Apple Support for further assistance.
8. Set Up an Alternate Appearance
Setting up an alternate appearance on your iPhone can be a great way to ensure that Face ID performs optimally. This is especially useful if you are wearing glasses, have facial hair, or have changed your appearance in any other way. To set up an alternate appearance, open the iPhone Settings and tap Face ID & Passcode. You will then need to authenticate using your passcode before tapping Set Up an Alternate Appearance and following the onscreen prompts.
The process of setting up an alternate appearance is relatively straightforward and should only take a few minutes to complete. Once it’s done, you can rest assured that Face ID will recognize you even if you look different than usual. This can be particularly helpful for those who wear glasses or change their hairstyle often, as it ensures that they won’t have any issues unlocking their phone with Face ID.
9. Reset Face ID and Set It Up Again
Resetting Face ID on your iPhone can be a great way to troubleshoot any issues you may be having with the feature. It will remove any saved face data and allow you to set it up again from scratch.
When setting up Face ID again, make sure that you are in a well-lit area and that your face is clearly visible. You should also move your head in a circle so that the camera can get a full view of your face. Once the setup process is complete, you should be able to use Face ID as normal. If you continue to have issues with it, then it may be time to contact Apple Support for further assistance.
10. Reset All Settings
Resetting all your iPhone settings is a great way to troubleshoot any issues you may be having with your device. It can help fix problems like Face ID not working properly, or if you just want to start fresh and reset all the settings you have changed or added. Resetting all settings will not delete any of your personal data like photos, videos, apps, music, etc., but it will erase all the settings you have ever changed or added such as Wi-Fi, Bluetooth, Home Screen layout, VPN and Keyboard settings.
Once the process completes, you can set up Face ID again and it should work perfectly now. It’s important to note that this process will take some time so make sure you have enough battery life before starting it. After the reset is complete, you can customize your device by setting up new preferences and adding back any data that was lost during the reset.
11. Factory Reset Your iPhone
Factory resetting your iPhone is a last resort solution if none of the other solutions have worked. This will erase all data from your device, including apps, photos, settings, and any other information stored on it. Therefore, it is important to back up your iPhone before performing a factory reset. You can do this by connecting your device to a computer or using iCloud.
Once the reset has been completed, you can set up your iPhone as a new device or restore it from the backup you created earlier. This will bring back all of the data that was previously stored on your device. However, keep in mind that any problems you were experiencing before may still remain after the reset. It is also important to note that factory resetting an iPhone will not remove any viruses or malware that may be present on the device.
12. Make Sure Your Repairs Are Carried Out by Apple
Having your iPhone repaired can be a stressful experience, especially if it’s done at an unauthorized service center. Unauthorized repairs may not be carried out to the same standard as those done by Apple, and this could lead to further problems down the line. One of the most important things to consider when getting your iPhone repaired is making sure that any repairs are carried out by Apple or an authorized service center.
This is especially true for Face ID repairs, as official repairs need to authenticate the Face ID sensor in the screen with Apple’s servers. If you get your iPhone screen replaced at an unauthorized service center, Face ID will most likely not work until you get it fixed at an Apple Store or one that’s authorized by Apple. This is because only official repairs can ensure that all components of your device are working correctly and securely. So if you want to make sure that your iPhone is working properly after a repair, make sure it’s done by Apple or one of their authorized service centers.
13. Contact Apple Support
If you have recently dropped your iPhone on a hard surface, it is possible that the Face ID sensors may be damaged. This can cause your device to crash on the setup screen, become unavailable, or not work at all. It is important to note that all iPhones with Face ID are waterproof to an extent, however if your device has been submerged in water for a long period of time then this could also affect the functionality of Face ID.
In these cases, it is recommended that you contact Apple Support and schedule a store visit. The technicians at the store will be able to assess the damage and provide advice on how best to repair or replace any affected components. They may also be able to offer other solutions such as software updates or troubleshooting tips which could help resolve any issues with Face ID.
Face ID on Your iPhone Should Be Working Perfectly Now
Face ID on your iPhone is a great way to keep your device secure and make the user experience more convenient. It uses advanced facial recognition technology to recognize you and unlock your phone with just a glance. If you’ve been having trouble with Face ID not working properly, there are several solutions that can help get it back up and running. From checking for software updates to resetting the settings, these steps should be able to resolve any issues you may have been experiencing.
Once Face ID starts working again, you’ll be able to enjoy all of its benefits without any further hassle. Not only is it highly secure, but it also offers an incredibly seamless experience when unlocking your device or making payments with Apple Pay. Additionally, if you follow some simple security measures such as using a strong passcode or setting up two-factor authentication, you can make sure that your data remains safe even if someone else gets access to your phone. With Face ID working perfectly now, you can rest assured knowing that your iPhone is secure and ready for use whenever you need it.
Face ID Not Working or Not Available on Your iPhone?

