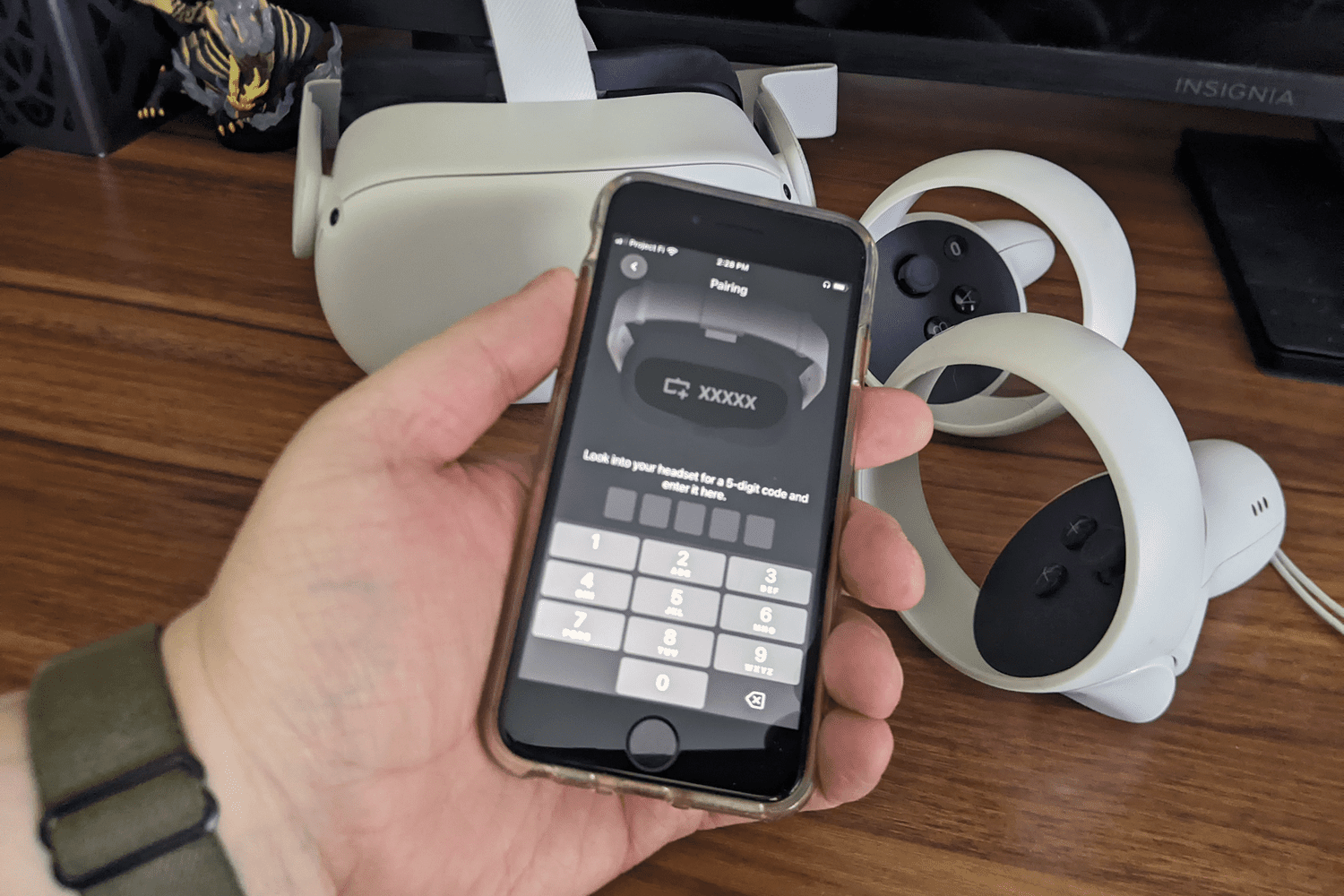About Pairing Your Oculus Quest 2 With Your Phone
If you’re having trouble getting your Oculus Quest 2 paired with your iPhone or Android device, follow these steps to make it happen.
1. Make sure your phone is powered off.
2. Open the Oculus mobile app.
3. 4. Select “Quest 2.”
5. Click Continue.
6. Enter the pairing code found on the inside of the headset.

How to Connect Quest 2 to Phone
To pair a Quest 2 to your phone, you need to open the Oculus Toolbar, select the quick launch menu, and choose “Time,” “Battery,” or “Wi-Fi.” You’ll see a list of devices that are nearby, including phones. If you want to pair a Quest 2 to one of those phones, just tap the name of the device, and follow the instructions.
The process varies depending on whether you’re connecting to a Facebook or Meta account. For Facebook accounts, you’ll need to download the Meta Quest app onto your phone. Once you’ve done that, open the Meta Quest app, go into Settings, and select “Connect to Quest.” Then, find the QR code on the Quest 2 itself and scan it. Finally, open the Oculus Toolbar again, and select “Facebook.” Follow the prompts to complete the connection.
For Meta accounts, you’ll need a Meta Account Manager (MAM) installed on your computer. Once you’ve got MAM set up, open the tool bar, select “Meta,” and then “Accounts.” Find the QR code on the headset, and scan it. Next, open the Meta App on your phone, and select “Add Account.” Enter your email address, username, password, and security question/answer, and then press “Next.” Now, you’re ready to start pairing your Quest 2 to your phone. Just open the Oculus Toolbar once again, and select “Meta.” Follow the prompts to finish the setup.
How to Pair Quest 2 to iPhone
The Quest 2 is compatible with iPhones running iOS 11 and later versions. You’ll want to connect your Quest 2 to your phone via Bluetooth. This way, it won’t matter whether you’re using an iPhone or an Android device.
To pair your Quest 2 to your smartphone, follow these steps:
1. Open the Settings app on your iPhone.
2. Tap on “Bluetooth.”
3. Turn on Bluetooth.
4. Connect your Quest 2 to your mobile device.
5. Follow the prompts on your Quest 2 to complete the connection.
6. Once paired, open the Quest companion app on your iPhone. The app will ask you to confirm the pairing.
7. Confirm the pairing by tapping OK.
8. Your Quest 2 will now show up under the list of devices in the Companion App.
9. Enjoy your new virtual reality experience!
Why Pair a Quest 2 to a Phone?
The Oculus Quest 2 is one of the best headsets you can buy today. But it doesn’t come with a built-in camera. So how do you capture those awesome moments? With the help of a smartphone.
When you pair your Quest 2 with a compatible Android or iOS device, you’ll be able to use your phone’s front-facing camera to mirror your view into the headset. This lets you take photos, watch video, and play games without taking off the headset. And because the display stays on, you don’t have to worry about accidentally turning it off mid-game.
You can also use the phone’s rear-facing camera to shoot 360° videos and livestream your experiences to Facebook. Or you can just grab some screenshots and save them locally.
Tips to pair your Meta Quest headset to the mobile app
If you’re having trouble pairing the Meta Quest headset to your smartphone, follow these steps:
1. Make sure you’ve completed the initial setup process. To do this, open the Meta Quest mobile application on a compatible mobile device, sign into your account, and set up a VR profile.
2. You’ll see a list of devices paired to your computer. Select your headset and tap Pair.
3. On the next screen, select “Add Device.” Your headset should now show up under “Other Devices.” Tap it and choose “Connect.”
4. Once the connection is established, you’ll see a progress bar indicating how long it will take to sync the data. Once it finishes, you’ll see a confirmation dialog box.
5. Congratulations – you’re ready to start exploring virtual worlds!
Installing the Meta Quest mobile app on your phone
The Meta Quest mobile app acts like a companion to your MetaQuest Pro, Meta Quest 2, or Meta Quest headset. You can keep up to date on what’s coming out next, buy apps, browse apps, and install apps remotely. Once installed, you’ll be able to start downloading apps directly from the app.
Finding the serial number for your Meta Quest 2 headset and controllers
Meta Quest 2 and Touch controllers are now shipping worldwide. Each controller includes a unique 14-digit serial number. If you purchased one of these devices directly from Meta Quest, you can find the serial number here. Otherwise, you can use our handy guide to find the serial number for your device.
Meta Quest headset power states: off vs sleep
When you’re not using your Meta Quest headsets, it can either be left on standby or completely shut down. If you turn off your headset, it will go into a low-power state where it won’t consume battery life. This allows you to take advantage of the headset without draining your phone’s battery. To put your headset to sleep, press the power button on your device. Once it’s asleep, you can place it on your head again to wake it up.