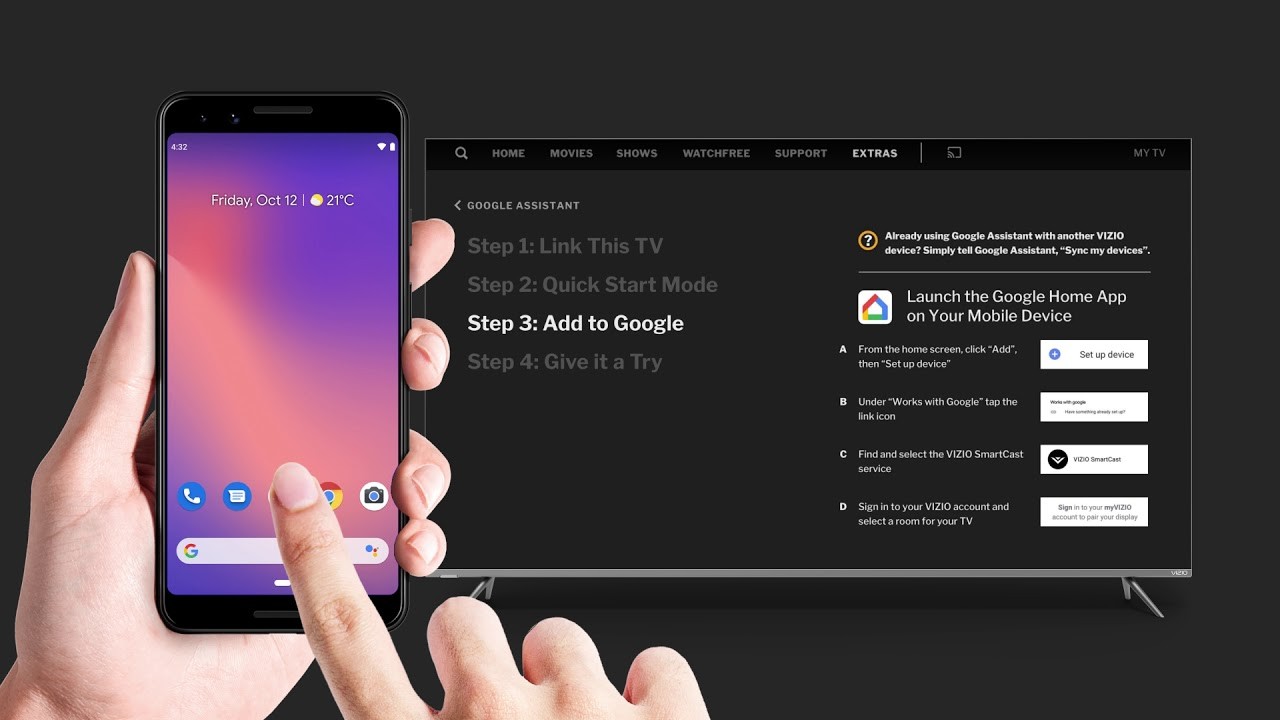Vizio’s Smart TV lineup includes models ranging from $50 to $500. They’re designed to make watching movies easier and more enjoyable. But what about those times when you want to watch something else? Or maybe you’d like to change channels without having to fumble around with remotes. If that sounds good to you, here’s how to use your Vizio Smart TV without the remote.
The free Vizio Smart TV remote app works with most of the brand’s 2018 smart TVs, including the P-Series, M-Series, E-Series, X-Series, Z-Series and F-Series. To start, download the app from either Apple Store or Android Play store. Once installed, open the app and log in with your Vizio account information. Then, select “My Home.” From there, you’ll see a list of devices in your home. Select one and tap “Settings,” followed by “Remote Control.” Now, you can control the device directly from your smartphone.
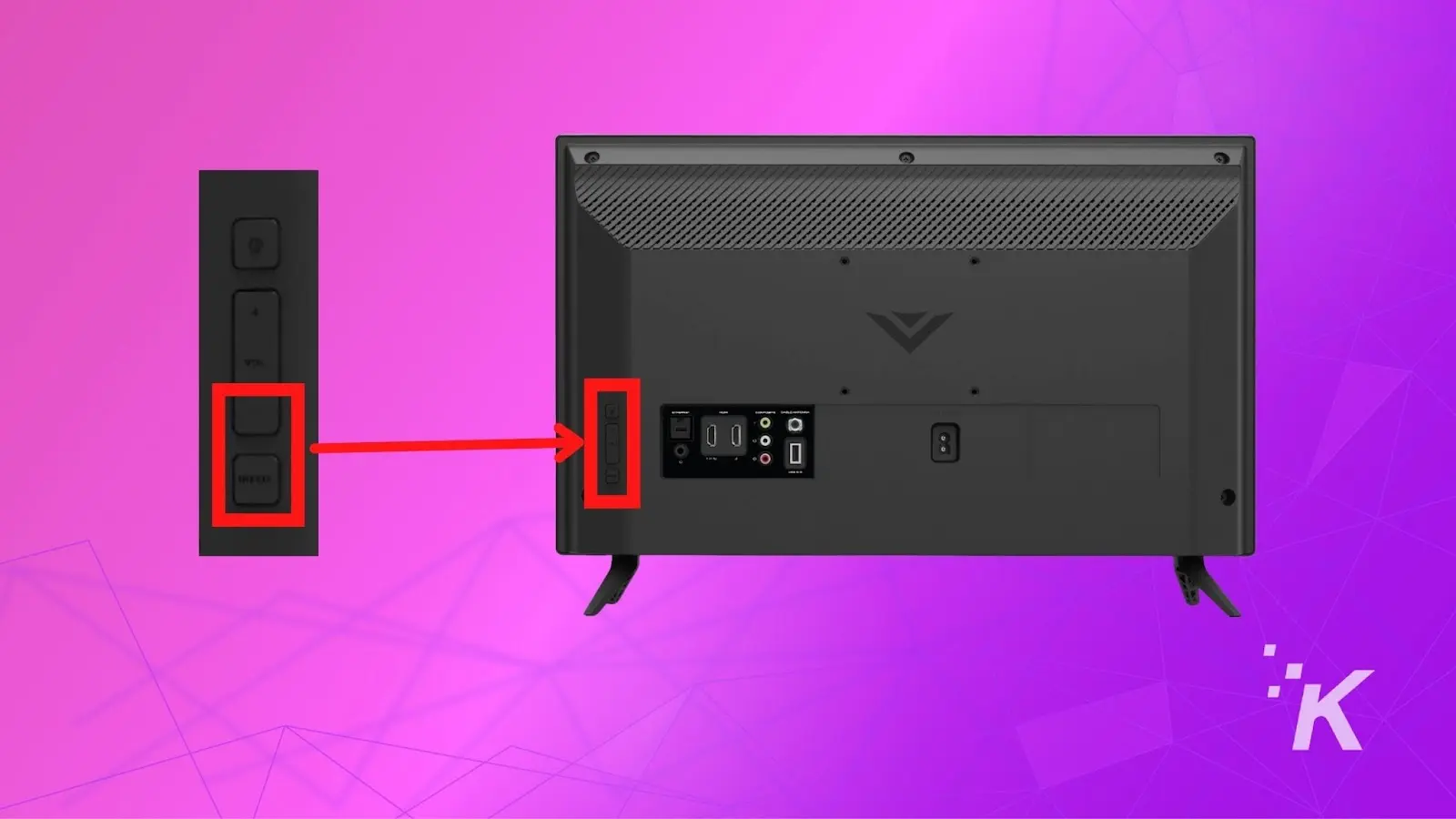
Can You Use a Vizio Smart TV without a Remote?
Vizio smart TVs come with a built-in voice assistant called “SmartCast.” This allows you to control your TV with just your voice. You can ask questions like “What channel do I want to watch?” or “Play my favorite show,” and the TV will respond.
You can also use the SmartCast app to change channels, adjust volume, turn off the TV, and even set reminders. If you’re looking for something else, there are plenty of apps that let you control your phone, tablet, or laptop via Bluetooth.
The Vizio Smartcast app works best when paired with a Vizio smart TV. Once you’ve done that, open the app and select the name of your TV.
Once you’ve paired your devices, you’ll see a button on the bottom left corner of the screen. Tap that button and you’ll be taken directly to the home screen where you can start watching your favorite shows.
How to Use Vizio Smart TV without a Remote
Vizio TVs are known for being easy to set up and operate. If you don’t want to use a traditional remote control, there are still ways to navigate your way around the interface. For example, you can use the buttons on the sides or under the screen to change channels, adjust volume levels, pause live TV, etc. If you’re looking for even more options, you can download the Vizio SmartCast app onto your smartphone or tablet. This allows you to access information about what’s playing, manage settings, and even control certain functions directly from your device.
Using Buttons Found on the TV
Vizio makes some of the best smart TVs out there. They’re affordable, easy to set up, and offer lots of features. However, if you’ve ever used a Vizio TV, you know that it doesn’t come with a remote control. Instead, you’ll use the buttons located on the back of the unit. This guide will help you figure out how to navigate the menus on your Vizio TV.
The buttons found on most Vizio TVs are typically found on the lower left or upper right side of the TV. Some models have four buttons while others have three. If you don’t see any buttons, check your user manual. You might want to take a look at our guide on How to Use Your Vizio Remote Control.
Vizio TVs with One Button
For Vizio TVs with one single power button, there are no buttons dedicated to volume control or channel changing. Instead, you must use the remote to change channels or adjust the volume. This makes it easy to turn on or off the TV, but it does take some getting used to. You can learn how to do it here.
Vizio TVs with Four Buttons
For some Vizio TVs with four button controls, there are no labels on the buttons. Instead, you’ll find four buttons on the back of the set: Power, Volume Up/Down, and Input. This means you won’t know what those buttons do without looking up how to use it. If you’re wondering why there aren’t labels on the buttons, we’ve got an answer for you.
The buttons are part of Vizio’s “SmartCast” feature, which allows you to access certain features of your Vizio TV via voice commands. You can ask the device questions like, “What’s my name?” or “How many channels does this TV have?” And it will respond. When you say, “Power,” it turns the TV off. Saying “Volume down” lowers the volume. Saying “Input” changes the channel.
If you want to change the settings of your Vizio TV—like changing the color temperature, turning on the picture mode, or adjusting the sound—you’ll need to use the remote or the Viziosmartcast app.
Using the Smartcast App to Control Vizio TV
Vizio smart TVs come with a built-in app called the SmartCast App. This app lets you control your Vizio TV just like a regular remote. You can change channels, adjust volume, pause live TV, and even watch movies. There are many ways to interact with the SmartCast App, including voice commands, gestures, and touch controls.
The SmartCast App is one of the best features of a Vizio TV because it makes controlling your TV much easier. If you don’t want to use a traditional remote, the SmartCast App is perfect.
What Apps Can I Connect to the Vizio Smartcast App?
Can I Connect Multiple Vizio TVs to the Vizio Smartcast App?
The Vizio SmartCast app allows you to stream video directly from Amazon Alexa devices, Roku players, Apple TV 4K, Chromecast Ultra, Android phones, tablets, PCs, Macs, laptops, smart TVs, game consoles, and even some select Samsung TVs. There are over 60 different apps supported. Some of the most popular ones include:
– Netflix
– Prime Video
– Hulu
– Disney+
– HBO Now
– Sling TV
– YouTube
– Vudu
– Spotify
– Pandora
– Plex
– Tubi
– Crackle
– Pluto TV
– WatchESPN
– NBA League Pass
– MLB.TV Premium
– NHL GameCenter Live
– NFL Sunday Ticket
– FuboTV
– CBS All Access
– Showtime Anytime
Can I Change My Vizio TV Settings without a Remote?
Vizio smartcasts are great because they allow you to watch TV without having to use a cable box. However, there is one thing missing from the experience – the ability to easily control different devices from the same app. But thanks to Vizio, it’s now possible to control multiple Vizio Smartcast models from the same app. Here’s how to do it.
Step One: Download the Vizio SmartCast app on your smartphone.
Step Two: Open the app and log into your account.
Step Three: Select the device you want to control from the list of devices shown above.
Step Four: Click on the gear icon located in the upper right corner of the screen.
Step Five: Scroll down to the bottom of the screen and select Settings.
Step Six: In the settings window, scroll down to the Device Management section.
Can I Control My Vizio TV with Google Assistant or Alexa?
Vizio SmartCast TVs are compatible with both Amazon Alexa and Google Assistant voice assistants. Simply download the free apps for either one of the platforms, sign into your account, and you’re good to go. Once you do, just ask your Echo speaker or Google Home device what you want to watch on your TV. You can even use it to play music while you’re watching something else.
Can I Replace My Vizio TV Remote?
Vizio TVs are known for having some pretty cool features, including voice control. However, there are times when you might want to use your old remote again. If you don’t have a spare remote lying around, you could always buy a replacement. But what happens if you lose your original remote? Can you still use it? Let’s find out.
The good news is that replacing a remote is actually quite simple. You just need to know where to look.
First, make sure you’re looking at the correct model number. To do this, simply open the box and take note of the serial number located near the bottom of the front panel. This is usually printed on a sticker attached to the side of the unit. Once you’ve found the correct model number, you’ll need to locate the part number. On most models, this information is printed on the back of the remote itself. For older units, you may need to check inside the packaging.
Once you’ve identified the part number, you can head over to Amazon or eBay to purchase a replacement. Just remember to keep an eye out for discounts.
If you already have a remote laying around, you can easily swap it out. Simply follow the same steps above, except skip the part about locating the part number. Instead, you’ll need to identify the button corresponding to the function you’d like to assign to the new remote.
For example, if you wanted to map the volume buttons to the mute button, you would press the Mute button once while pressing each volume button individually. Pressing the Mute button twice will unmute the device.
You can also add additional functions to your remote. For instance, if you wanted to change the channel, you would hold the Channel Up/Down button while pressing the Select button.
Conclusion
Vizio has taken the idea of smart home automation one step further. Now, you don’t just use voice commands to turn up the volume; you can actually change channels, adjust the brightness, and even pause live TV. And since the Vizio SmartCast App works with Amazon Alexa and Google Assistant, you can ask questions about what’s playing, find out how much longer something will play, and even tell the TV to record a show.
The Vizio SmartCast App allows you to control your TV directly from your smartphone. Just download the free app, open it, and start controlling your TV. If you’re tired of having to fumble around with remotes, you’ll love being able to control everything from your phone.