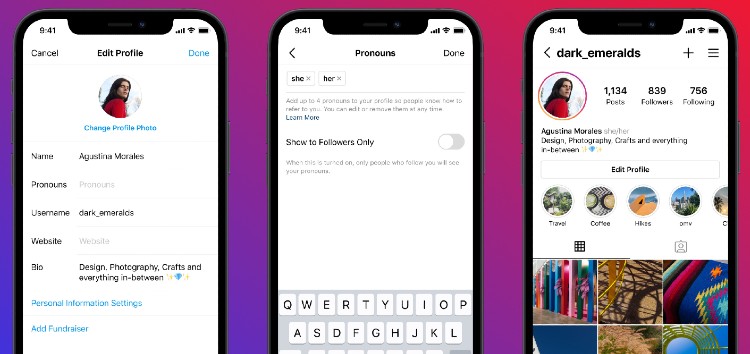Google Assistant now works in Google Maps on Android phones. When you ask it a question, like “How far away are we?” or “What’s my ETA?”, you’ll see information about how long it takes to reach your destination based on current traffic conditions. If you want to know what’s nearby, just say “Show me restaurants near here.” You can even use it to make reservations.
If you’re driving, you can ask Google Assistant to check directions, play music, read news headlines, and more. Just speak into the microphone and tap the screen to interact with the assistant. And if you don’t have a phone attached to your steering wheel, you can still access Google Assistant via Bluetooth.
You can find out more about Google Assistant in Maps here.
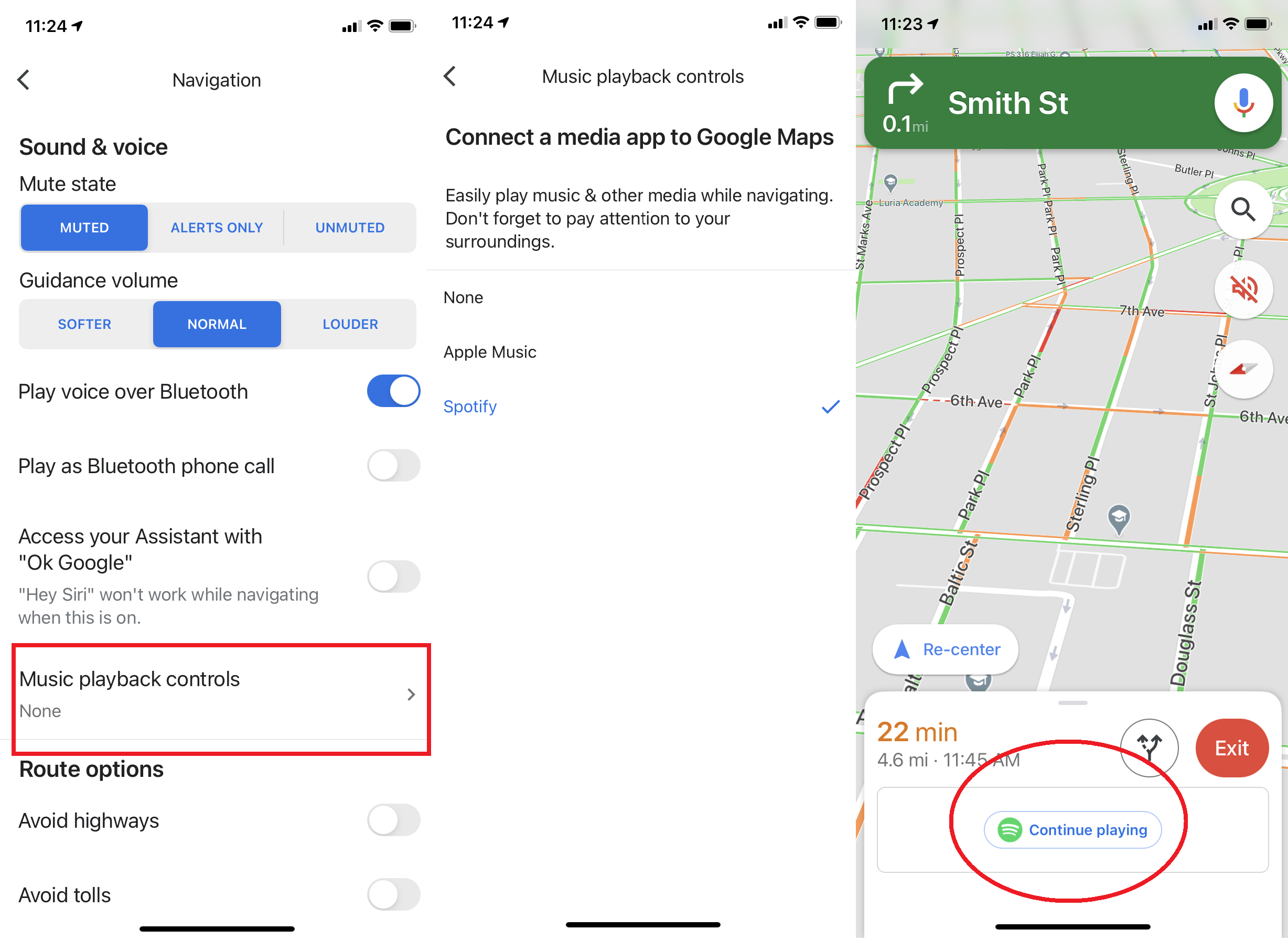
Use Google Assistant’s Driving mode
Google Assistant now lets you use your phone hands-free while you’re behind the wheel. You’ll still need to hold down the home button to activate it, but once you do, you can ask questions like “What’s my ETA?” or “How much longer till I arrive?” without taking your eyes off the road.
You can also use the feature to dictate text messages, emails, and even make phone calls. If you want to take advantage of those features, you’ll need to enable Assistant driving mode. To do so, open the Settings app, tap Apps & notifications, scroll down to find Assistant driving mode, and turn it on.
Once enabled, you’ll see a small icon next to the clock in the status bar. Tap it to access the Assistant driving mode menu. From there, you can choose whether to listen to music, play podcasts, or both; adjust the volume; change the language; and toggle Do Not Disturb mode.
If you don’t want to use the feature, you can disable it entirely by tapping the three dots in the upper-right corner of the screen and selecting Disable.
What you need
The Pixel 3a and Pixel 3a XL are now officially available for purchase. These phones come with some pretty impressive specs, including a dual rear camera system, wireless charging, and a headphone jack. However, there are still some things you might want to know about these devices before buying one. Here are three tips to help you decide whether it’s worth getting the Pixel 3a or Pixel 3a XL.
Turn on or off Driving mode in Google Maps
On your Android phone or tablet you can turn on or off Driving mode. This feature allows Google Assistant to take over navigation while you’re behind the wheel. You can choose whether it takes control automatically or requires you to tap the screen.
If you don’t want to use Google Assistant, you can disable this feature entirely. To do this, follow these steps:
1. Open the Google Maps app.
2. Tap your profile picture or settings icon.
3. 4. Toggle the switch next to “Allow Google Assistant to navigate.”
5. If you’d like to disable Google Assistant completely, toggle the switch next to “Use Google Assistant.”
Talk to your Google Assistant
Google Assistant is now integrated into Google Maps. With it, you can ask questions about places, directions, and even make reservations. To use it, just open the Google Maps app on your Android device, go to Navigation Mode, and start talking.
You can also talk to the Google Assistant on your Android device. Just press and hold the Home button, and select the Assistant icon. Then, say “Ok, Google” or tap on the Assistant microphone.
In navigation mode, say ” Ok Google” or tap again on the microphone.
Get help from Google Assistant
On your Android phone or tablet or iOS device, open the Google Maps App.
If you haven’t already set up the Google Assistant, go to google.com/assistant.
Navigate to a location.
You can also ask Google to show directions, find nearby businesses, make reservations, play music, control smart devices, and much more.
To use the Google Assistant, simply speak out loud into the mic. For example, you could say, “Hey Google, what’s my next destination?” Or you could just say, “OK Google, where do I want to go?”
In navigation mode, say “Ok Google,” or tap the Assistant microphone icon.
Ask the Google Assistant to help you with something.
For example, you might ask it to tell you about a restaurant, give you directions, or provide information about a product.
Travel and nearby places
Google Maps now offers a number of ways to find local information about a location you’re looking up. You can see what roads are nearby, how long it takes to get there, where gas stations are located, restaurants nearby, and even whether a specific restaurant is open or closed. These features are designed to help people plan trips and figure out where they want to go next.
The feature works best for locations like hotels, airports, and train stations. If you’re trying to find somewhere to eat, you might use the Restaurants Nearby option. Or maybe you just want to know when a particular store closes. In those cases, you’ll probably want to check the Gas Station Nearby section.
Directions and navigation
Google Maps now includes directions and navigation options within the app itself. This feature is called “My Maps” and it allows you to see how far away you are from your destination, what route you’ll take, and even where you’re headed. You can also check out alternate routes, including toll roads, and find nearby restaurants, gas stations, hotels, and ATMs. My Maps is rolling out today on Android phones and tablets, and iOS devices will receive it later this spring.