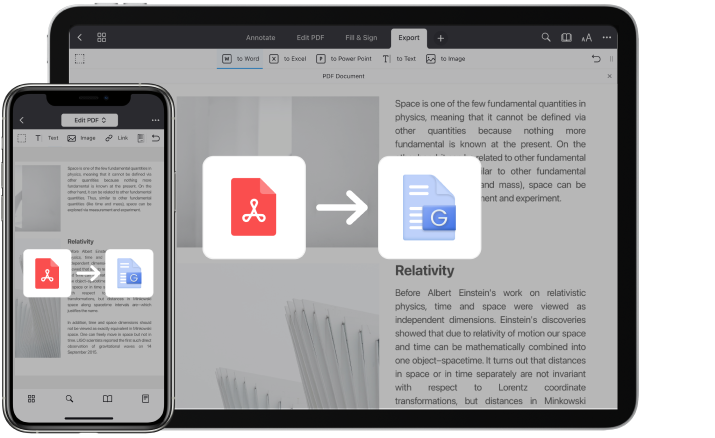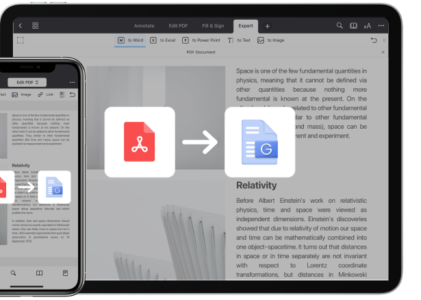In today’s digital era, the ability to convert Google Docs to PDFs on iPhone devices is paramount for ensuring document portability and accessibility. This guide aims to provide comprehensive instructions on how to effectively convert Google Docs to PDFs using various methods available on iPhone to get how to turn a photo into a pdf.
Using Google Docs App on iPhone
The Google Docs app offers a convenient way to convert Google Docs to PDFs directly on your iPhone device:
Accessing Google Docs on iPhone: Begin by opening the Google Docs app on your iPhone and logging into your Google account if you haven’t already done so.
- Opening Google Docs App: Locate the Google Docs app on your iPhone’s home screen and tap on it to open.
- Logging into Google Account: If prompted, enter your Google account credentials to access your documents stored in Google Drive.
Exporting to PDF Format: Once you’re logged in, select the Google Docs document you wish to convert to a PDF by tapping on it.
- Selecting the Document to Convert: Browse through your list of documents or use the search function to locate the specific document you want to convert.
- Using the “Share” Option: With the desired document open, tap on the three-dot menu icon located in the top-right corner of the screen to access additional options.
Saving the PDF File: After selecting the “Share” option, a menu will appear with various sharing options. Scroll through the options and select “Print.”
- Choosing the Destination: On the print preview screen, use the pinch gesture to zoom out on the document preview until you see a preview of the entire document.
- Renaming the PDF File: Tap on the “Share” button located in the top-right corner of the screen to open the Share Sheet. From the Share Sheet, select the “Save to Files” option to save the PDF file to your iPhone’s local storage or iCloud Drive.
Utilizing Third-Party Apps for PDF Conversion
In addition to using the Google Docs app, you can also leverage third-party PDF conversion apps available on the App Store to convert Google Docs to PDFs on iPhone:
Exploring PDF Conversion Apps on the App Store: Browse through the App Store to explore various PDF conversion apps available for download.
- Reviewing Available Options: Read user reviews and ratings to determine the best PDF conversion app for your needs.
- Installing Preferred App: Once you’ve identified a suitable PDF conversion app, tap on the “Get” button to download and install it on your iPhone.
Converting Google Docs to PDF: After installing the PDF conversion app, open the Google Docs document you wish to convert and tap on the “Share” option within the document.
- Opening Google Docs in PDF App: From the share menu, select the PDF conversion app you installed earlier to open the document in the app.
- Initiating the Conversion Process: Within the PDF conversion app, follow the on-screen prompts to initiate the conversion process and save the document as a PDF.
Saving and Managing the PDF: After converting the Google Docs document to a PDF, specify the destination folder where you want to save the PDF file on your iPhone.
- Selecting Destination Folder: Choose the desired location for saving the PDF file within the PDF conversion app’s interface.
- Organizing PDF Files: Once saved, you can manage and organize your PDF files within the PDF conversion app or through your iPhone’s Files app.
Tips for Successful PDF Conversion on iPhone
To ensure a smooth and successful PDF conversion process on iPhone, consider the following tips:
Formatting Considerations for Google Docs: Maintain consistency in font styles and formatting throughout the document to ensure a professional appearance in the PDF output. Pay special attention to handling images and graphics to ensure they are properly aligned and sized.
Reviewing Before Conversion: Before initiating the PDF conversion process, take the time to proofread the document for any errors or inconsistencies. Additionally, check for hyperlinks and formatting that may need to be adjusted before conversion.
Troubleshooting Common Issues: Be prepared to troubleshoot common issues that may arise during the PDF conversion process, such as missing content or compatibility problems with certain elements of the document.
Conclusion
Converting Google Docs to PDFs on iPhone devices is a crucial aspect of document management in today’s mobile-centric world. By following the methods outlined in this guide and considering the tips provided, you can efficiently convert and manage your Google Docs as PDFs on iPhone, enhancing productivity and workflow efficiency.