How to Insert or Type the Delta Symbol in Word (Δ or δ) | 6 Ways with Shortcuts
Delta Symbol and How to Type it on Keyboard
Statistics about your documents are automatically tracked by Microsoft Word. Statistics such as file name, directory, template, author, editing time, last print date, and the last user who modified the document are available in Word Properties.
Insert the Delta Symbol in Word Documents
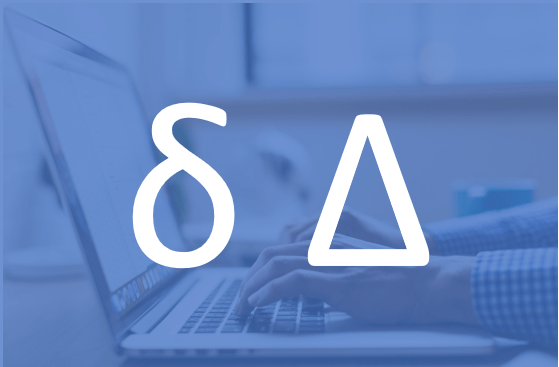
The Delta symbol can be inserted or typed in Word documents using built-in commands or keyboard shortcuts. Greek alphabet letter Delta corresponds to letter D. Alphabet characters may be entered either in uppercase (Δ) or lowercase (δ).
We will examine 6 ways to insert the Delta symbol in this article:
In the Ribbon, click Insert Symbol
Press Alt and then type a number sequence using the Alt keyboard shortcut
Customize keyboard shortcuts
Press the corresponding key on the keyboard and use the Symbol font
When entering data outside of a math region, use Math AutoCorrect
Fill in placeholders or equation blocks with AutoCorrect entries
You might also like these articles: 4 Ways to Insert or Type a Triangle Symbol in Word.
1. Inserting the Delta symbol using Insert Symbol
To insert the Delta symbol using the Insert Symbol feature, follow these steps:
1. Position the cursor in the text where you want to insert it.
2. Click the Insert tab in Microsoft Word 2013.
3. In the Symbols group on the Home tab, select Symbol.
4. A drop-down menu opens.
5. Select More Symbols.
6. You see the list of symbols.
2. Using an Alt keyboard shortcut to insert the Delta symbol
You can use the Alt key in combination to numbers on the numeric key pad to insert the Delta symbol. To do this, press the Alt key and then press the number keys to select the desired character. For example, pressing Alt + 2 will insert the lowercase delta symbol (δ), while pressing Alt + 3 will insert the uppercase delta symbol (Δ).
If the sequence doesn’t work try pressing the Num Lock key on the numeric key pad. This will toggle the Num Lock key off and on again. When the Num Lock key is turned on, it disables the function of the Alt key. Once the Num Lock key is pressed and held down, the Alt key functions normally.
3. Creating a custom keyboard shortcut for Delta
You can use the Windows key + Shift + D to quickly open the Delta symbol palette. If you want to make it easier to find, here are three ways to do it.
1. Create a shortcut for the Symbol dialog box.
To create a keyboard shortcut for the Symbol dialog window, follow these steps:
a. Open the Start Menu.
b. Type “Symbol”.
c. Select the Symbol dialog box from the list of items.
d. Right-click the item and select Properties.
e. On the Shortcut tab, enter the following information:
• Name: Enter any descriptive name that makes sense to you.
• Location: Select the location where you want to store the shortcut.
• Command: Select the command that you want to run when you click the shortcut.
f. Press OK.
g. Repeat Steps e through f until all the required fields have been filled out.
h. Press OK.
i. Click Apply.
j. Click Close.
k. Double-click the shortcut icon on your desktop.
l. Follow the instructions to add the shortcut to your Quick Access Toolbar.
m. Use the keyboard shortcut as needed.
n. Remove the shortcut by right-clicking the shortcut icon on your Desktop and selecting Delete.
o. Restart your computer if necessary.
4. Create a shortcut for inserting the Delta symbol.
To create a shortcut for inserting the delta symbol, follow these steps: 1. Open the Start Menu and type “Insert” into the search field.
2. Select the Insert Symbol option from the results.
3. The Insert Symbol dialog box appears.
4. Select the Delta symbol from the list of symbols. 5. Click OK.
6. Add the shortcut to your QuickAccess toolbar.
7. Use the shortcut as needed.
8. Remove the shortcut by clicking the shortcut icon on your task bar or desktop, and then selecting Delete.
9. Restart your computer.
10. Change the keyboard layout to English (United States) before trying to insert the Delta symbol using the keyboard shortcut.
4. Inserting the Delta symbol by switching to the Symbol font
You can use the Symbol font in Microsoft Word to insert Greek letters or other special characters. To do this, follow these steps:
1. Open the document in which you want to insert the Greek letter or symbol.
2. Select the text where you want to add the Greek letter or symbol, and press Ctrl+Shift+Q to open the Symbol font dialog box.
3. Use the dropdown menu to select the desired Greek letter or symbol, such as Σ (Sigma), Κ (Kappa), or Δ (Delta).
4. When you are done typing, close the Symbol font dialog box by pressing Enter.
5. If you want to change the size of the selected letters or symbols, double-click the word to edit it. Then, type the size of the Greek letter or symbol you want to use. For example, type 16pt to make the selected Greek letter or symbol 16 points tall.
6. Save the file.
5. Inserting the Delta symbol Using AutoCorrect for Math
Another way to insert the Delta sign into a Word document is to turn on Math auto correct outside of math regions and typeset specific sequences to insert the delta symbol. This works best if you want to insert the symbol throughout the entire document.
To do this, follow these steps:
1. Open the file where you want to insert the delta sign.
2. Click the Home tab.
3. Under Proofing, select Math Auto Correct.
4. Turn on Math Auto Correct.
5. Place your cursor anywhere within the document and press Ctrl+Alt+M.

